Membuat Aplikasi dengan Flutter

Dalam artikel sebelumnya, telah dijelaskan cara melakukan setup Flutter dan Android Development pada perangkat Anda. Artikel ini akan membahas langkah-langkah membuat aplikasi menggunakan Flutter.
- Buka tautan berikut: Flutter Codelab.
- Klik "Start Codelab".
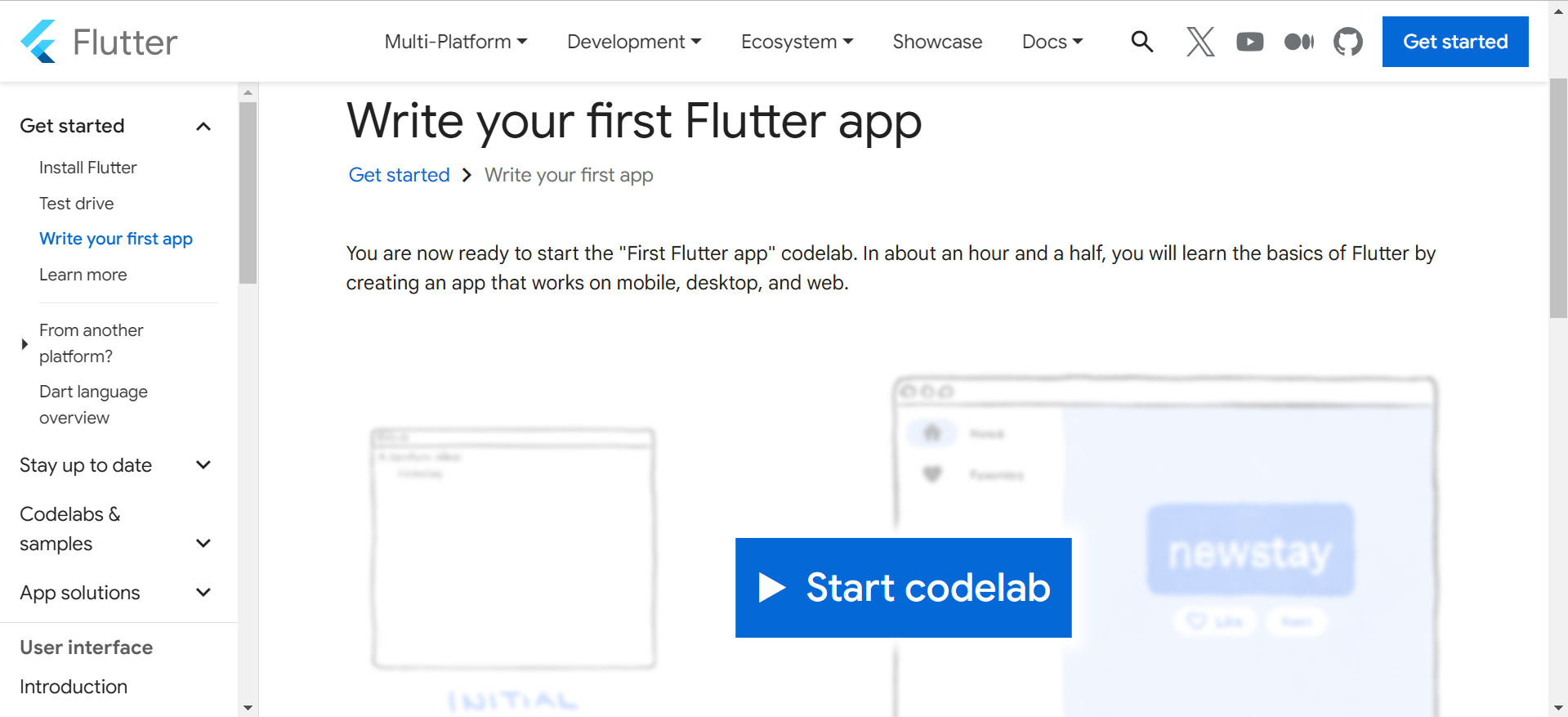
- Ikuti panduan yang tersedia.
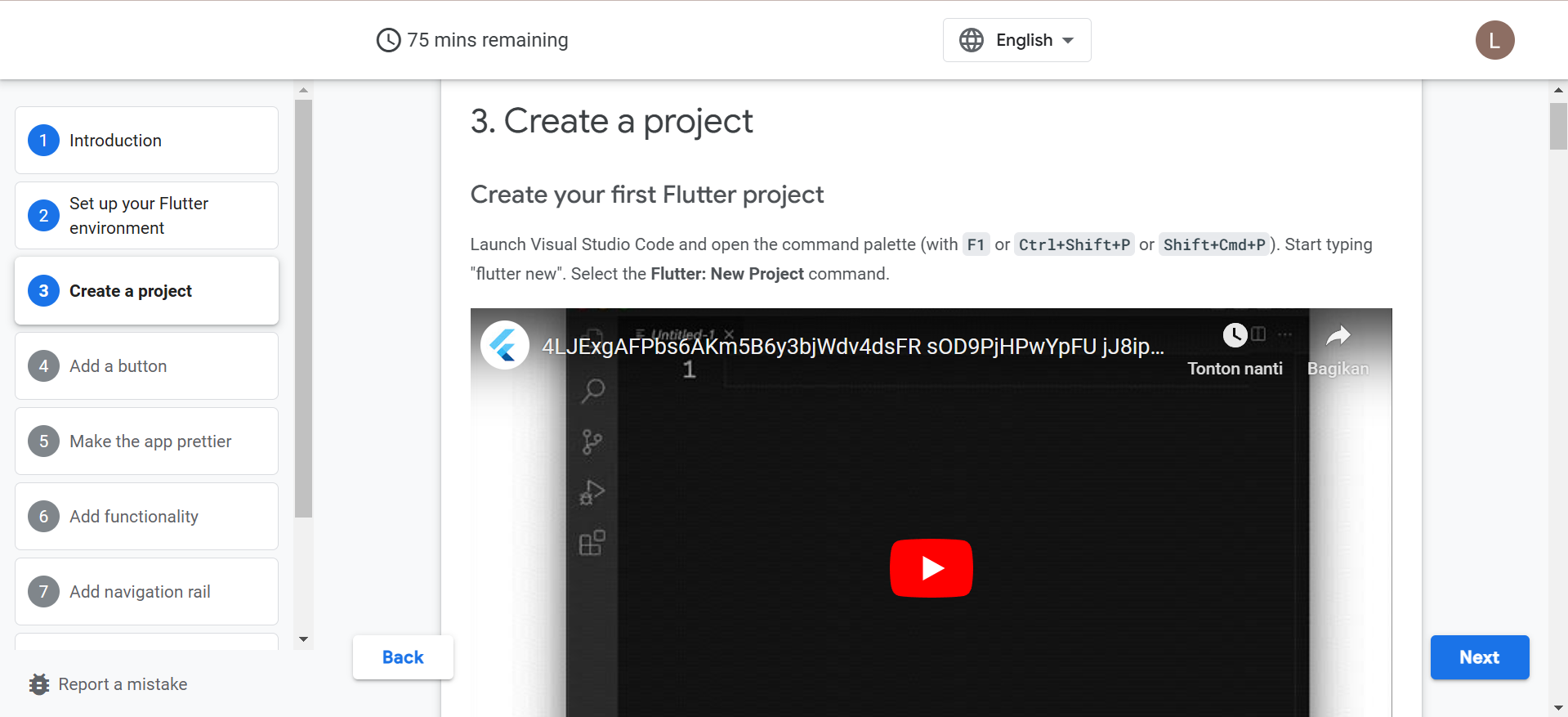
- Buka aplikasi Visual Studio Code.
- Klik "View", pilih "Command Palette", ketik "Flutter", lalu pilih "Flutter: New Project".
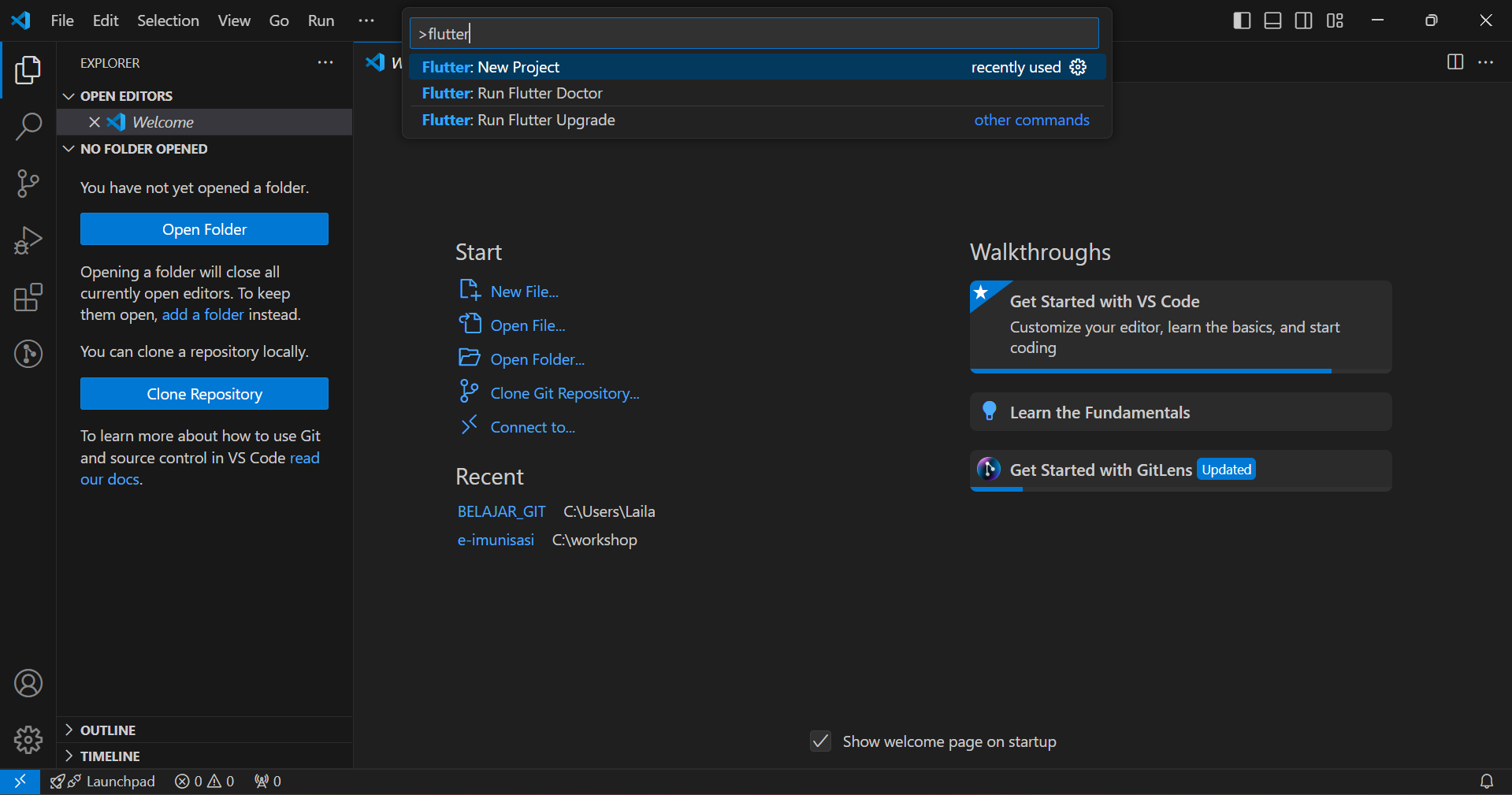
- Pilih template "Flutter Application".
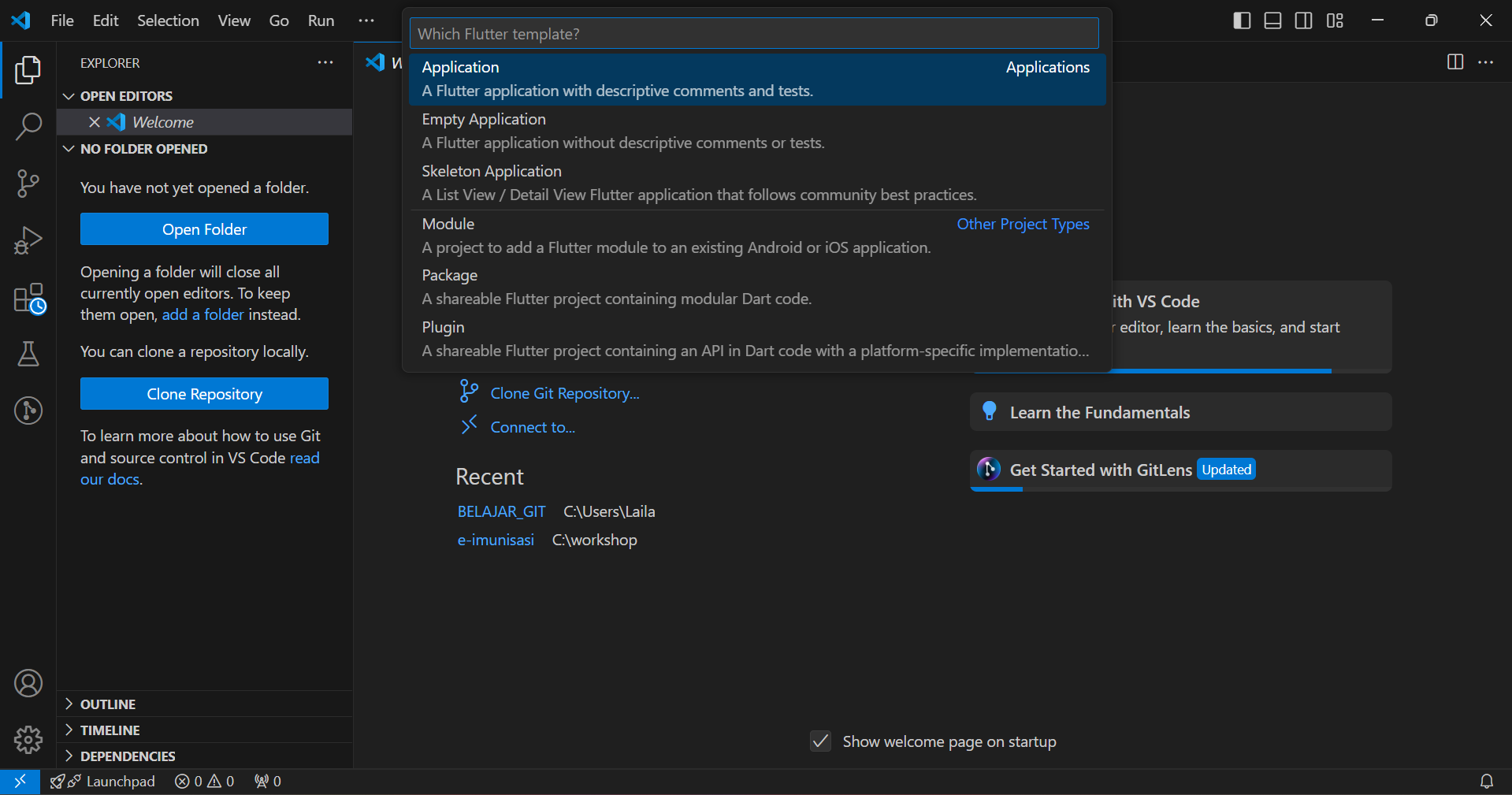
- Anda akan diarahkan ke file explorer untuk menambahkan folder baru sebagai lokasi penyimpanan proyek.
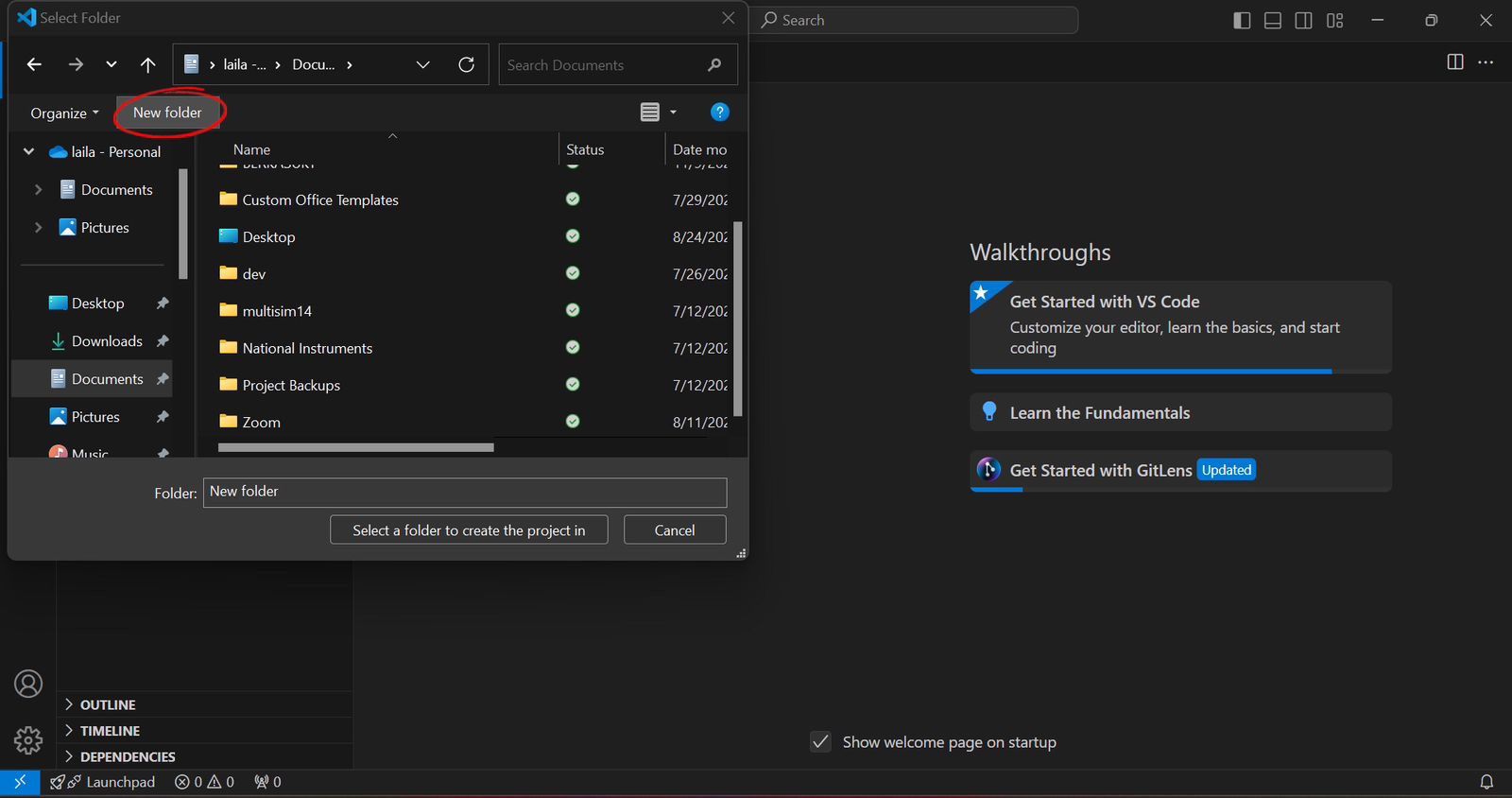
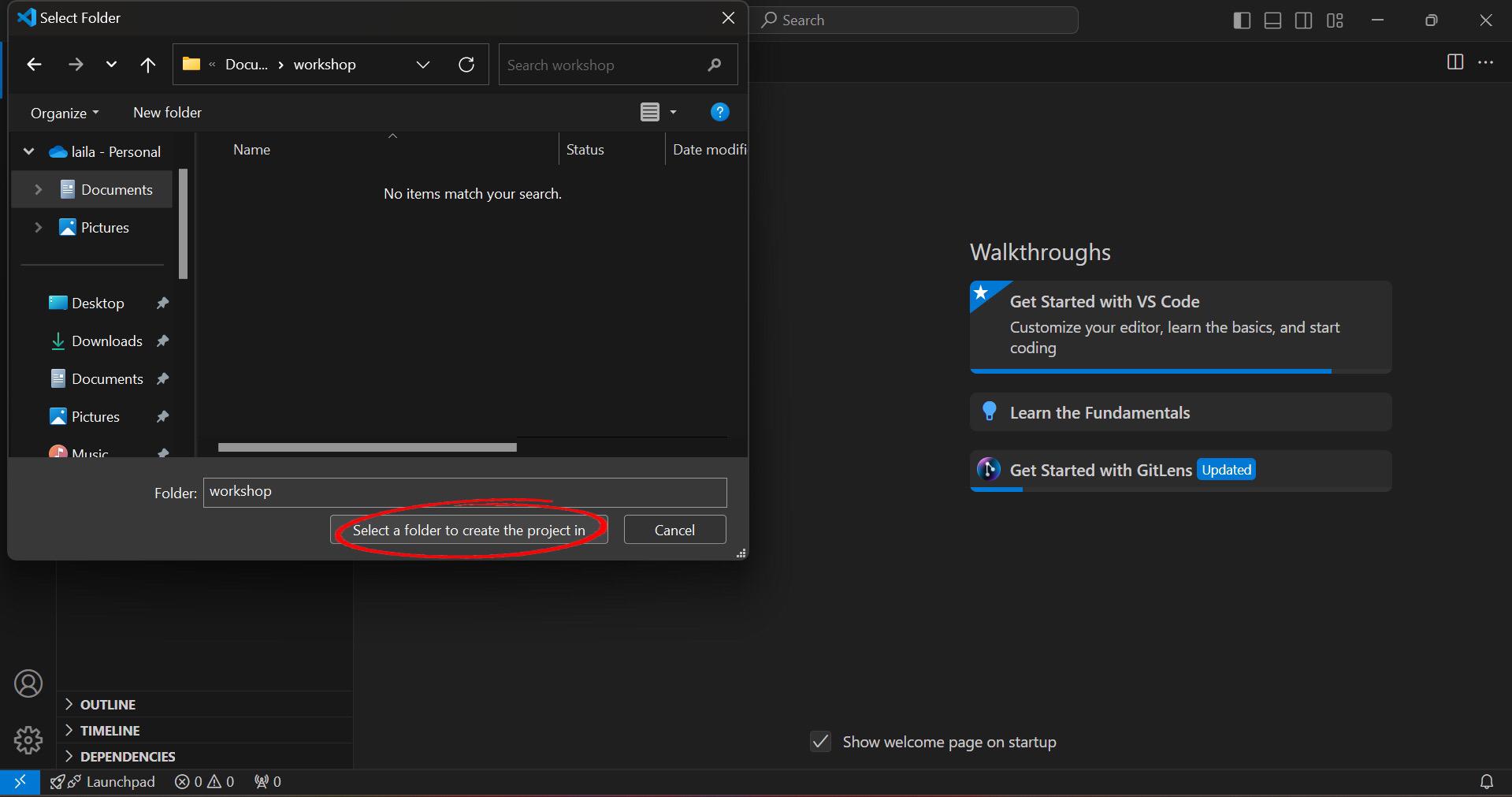
- Setelah menambahkan folder, berikan nama untuk proyek Anda di Visual Studio Code.
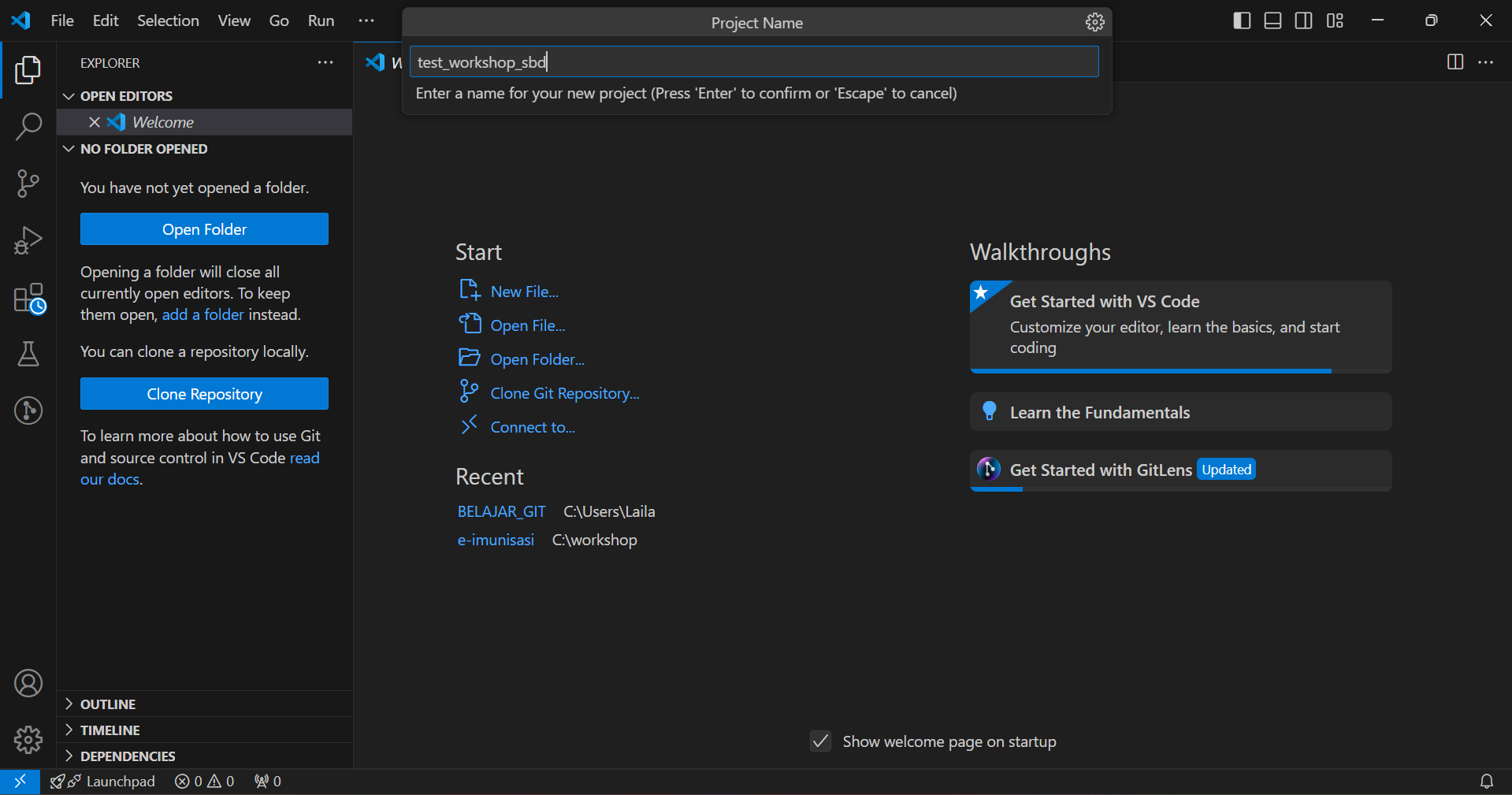
- Jika muncul pesan seperti gambar di bawah ini, klik "Yes, I trust the authors".
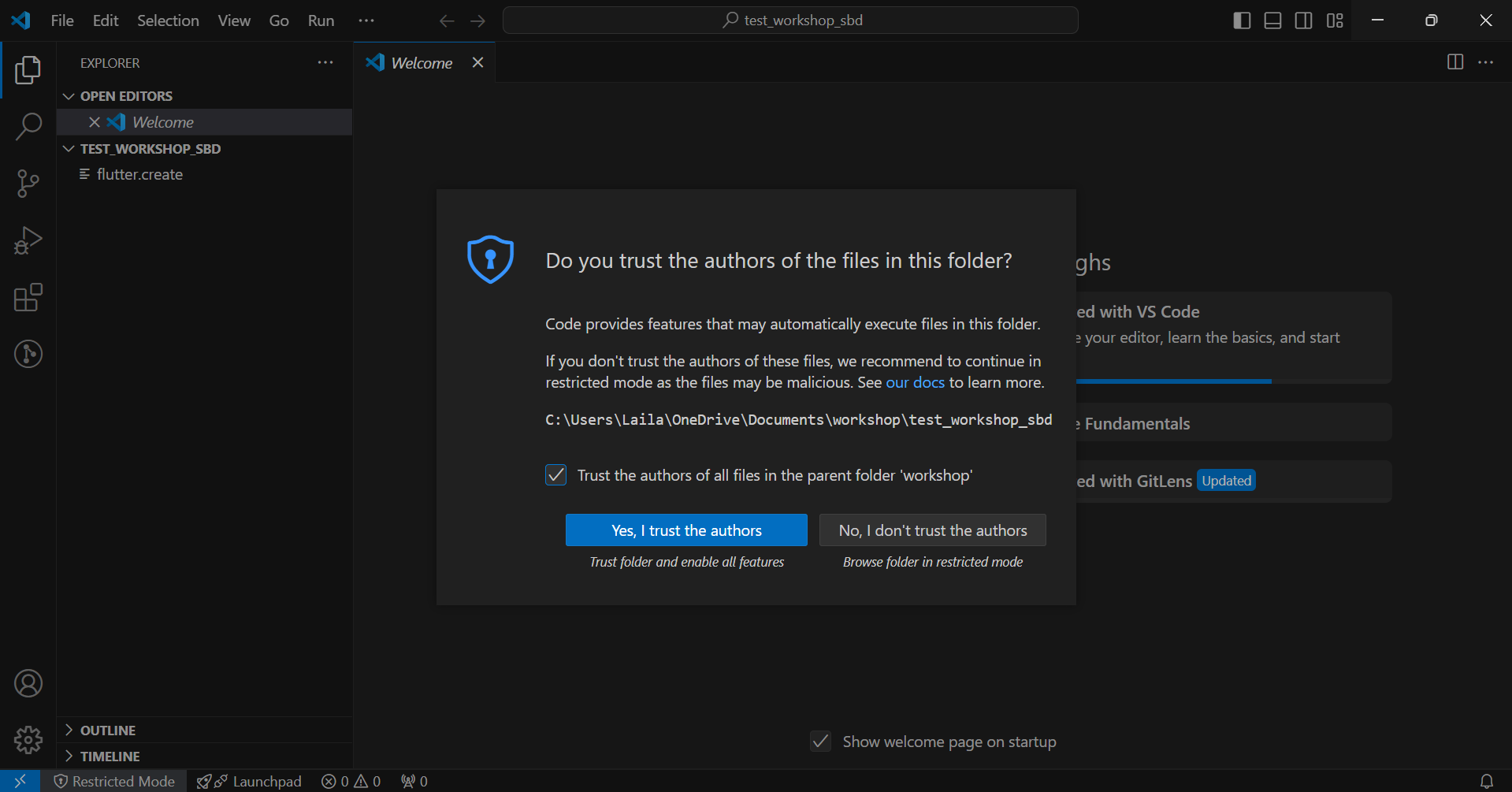
- Klik "No Device" di bagian kanan bawah aplikasi.
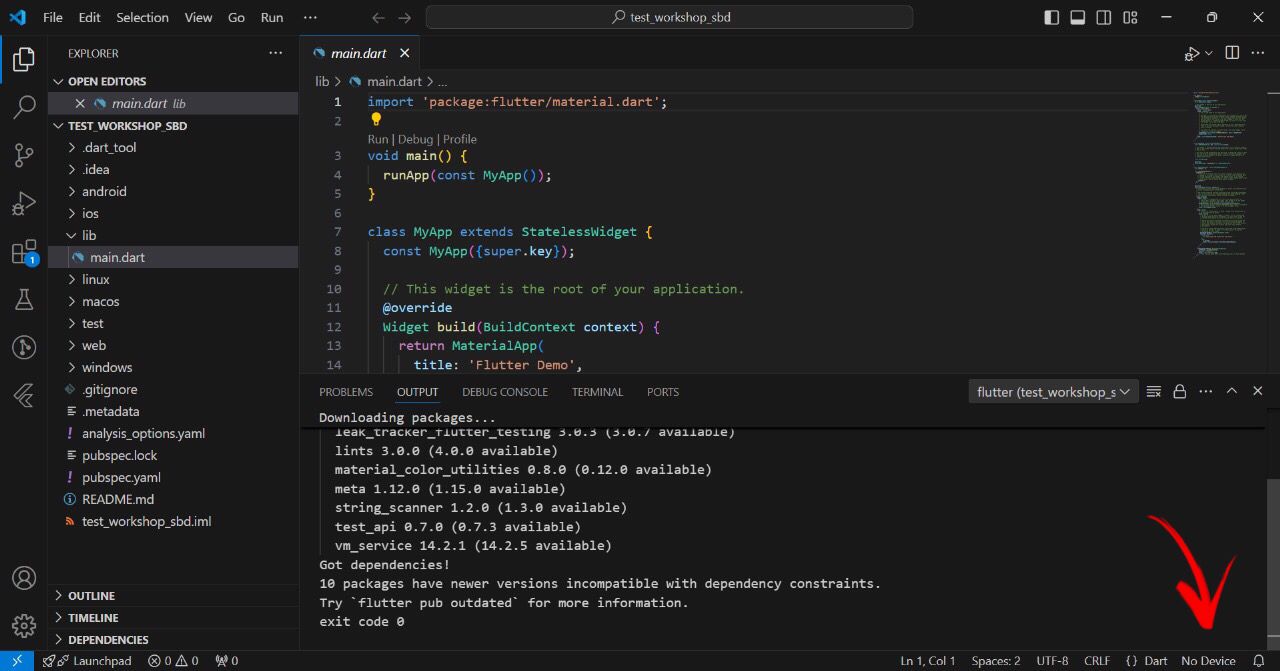
- Pilih emulator yang tersedia.
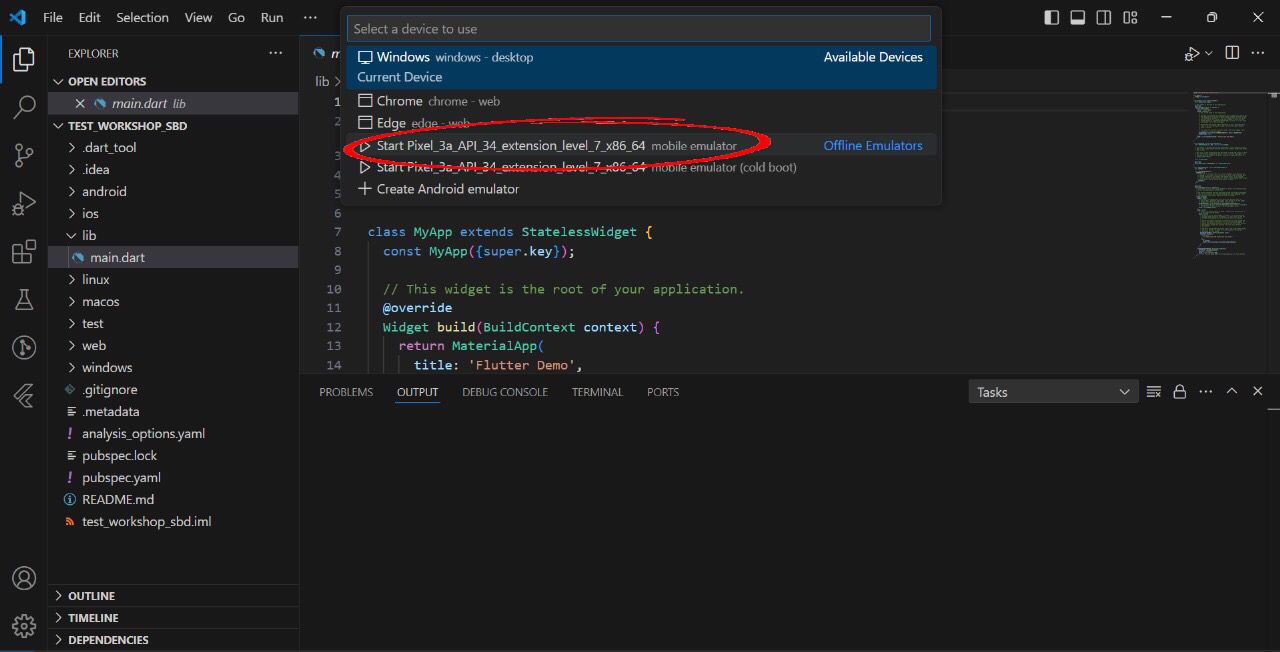
- Setelah memilih emulator, tampilan berikut akan muncul.
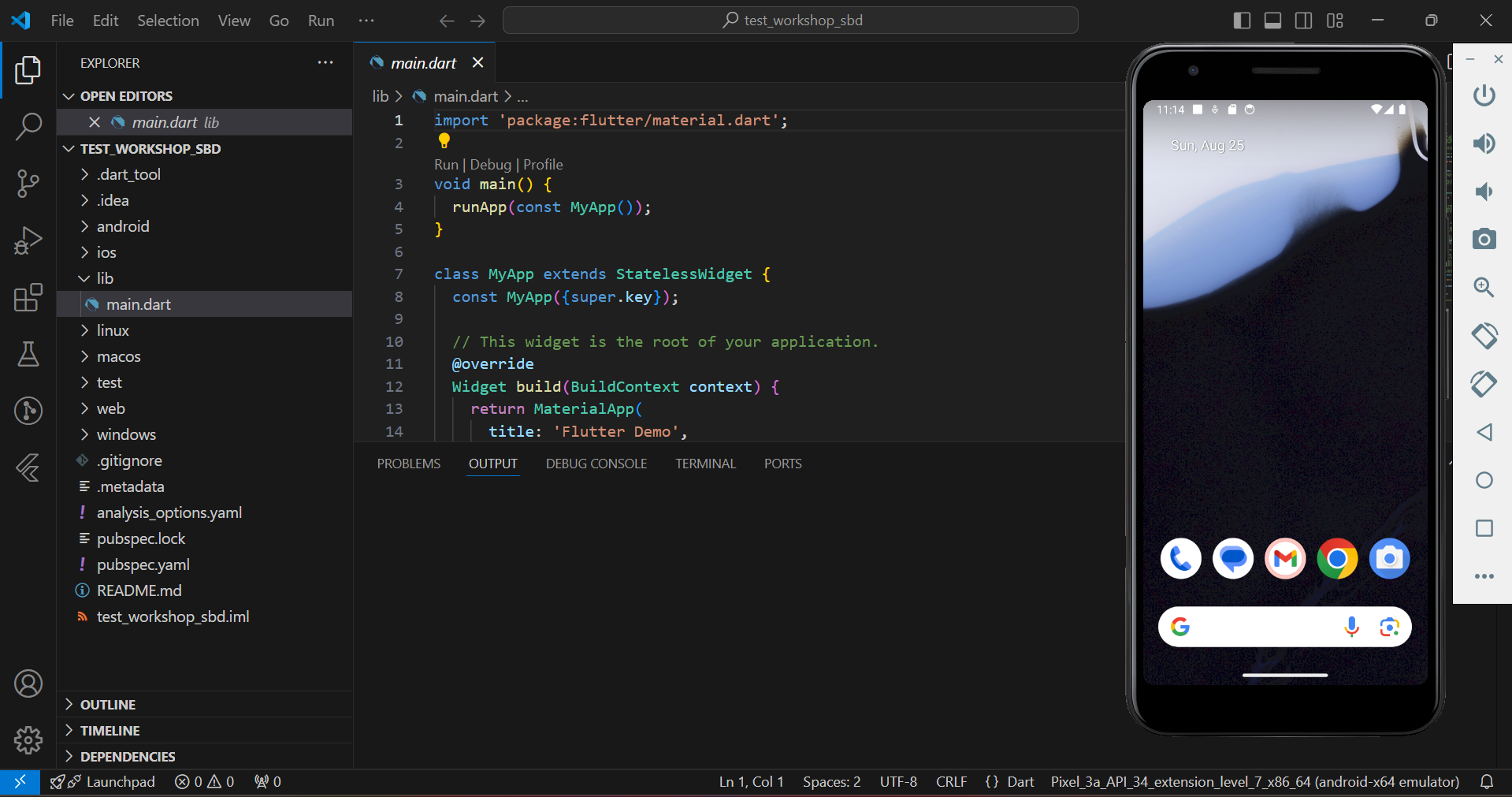
- Untuk melakukan debugging, klik tombol "Run" di bagian kanan atas.
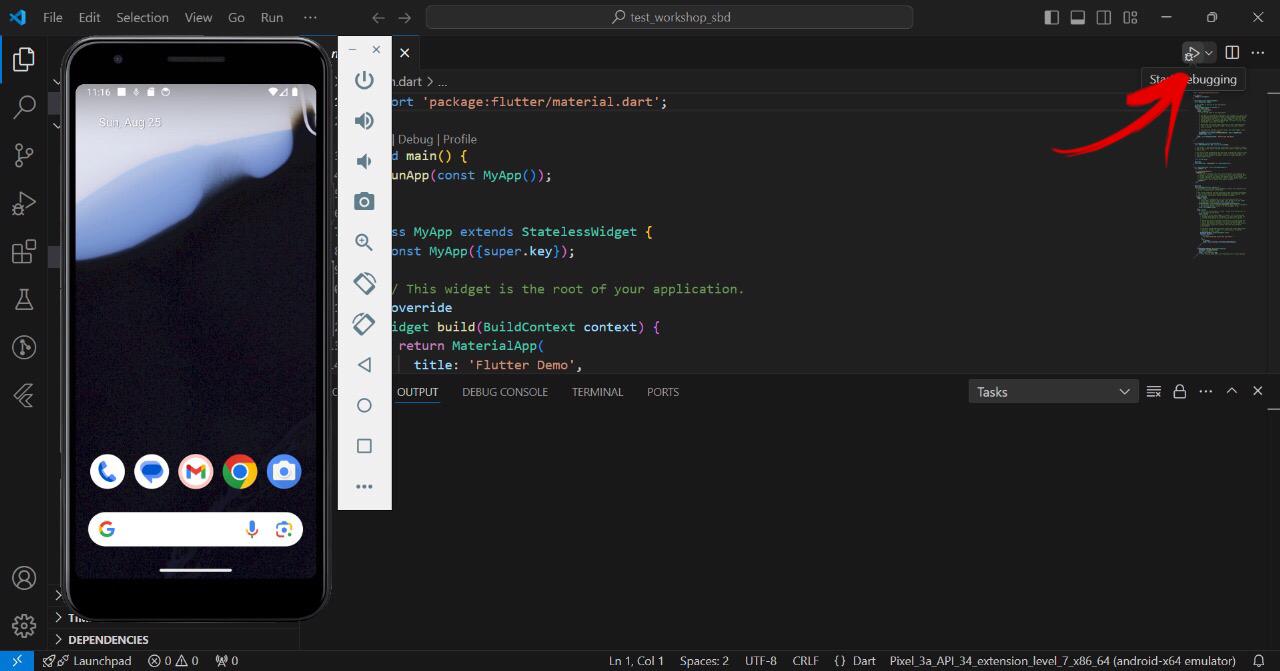
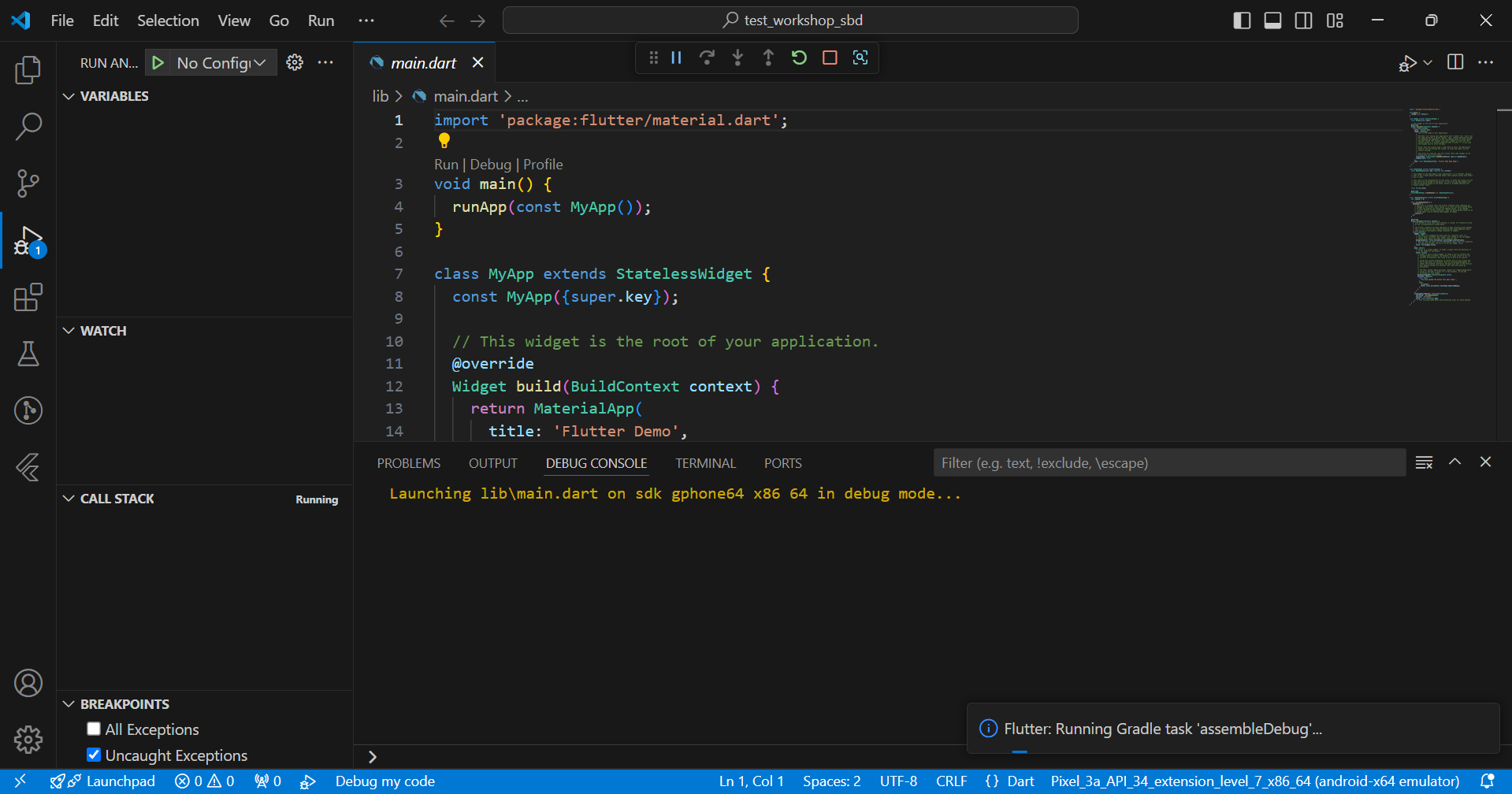
- Jika tampilan sudah seperti di bawah ini, Anda dapat melakukan perubahan pada kode agar tampilan pada emulator juga berubah.
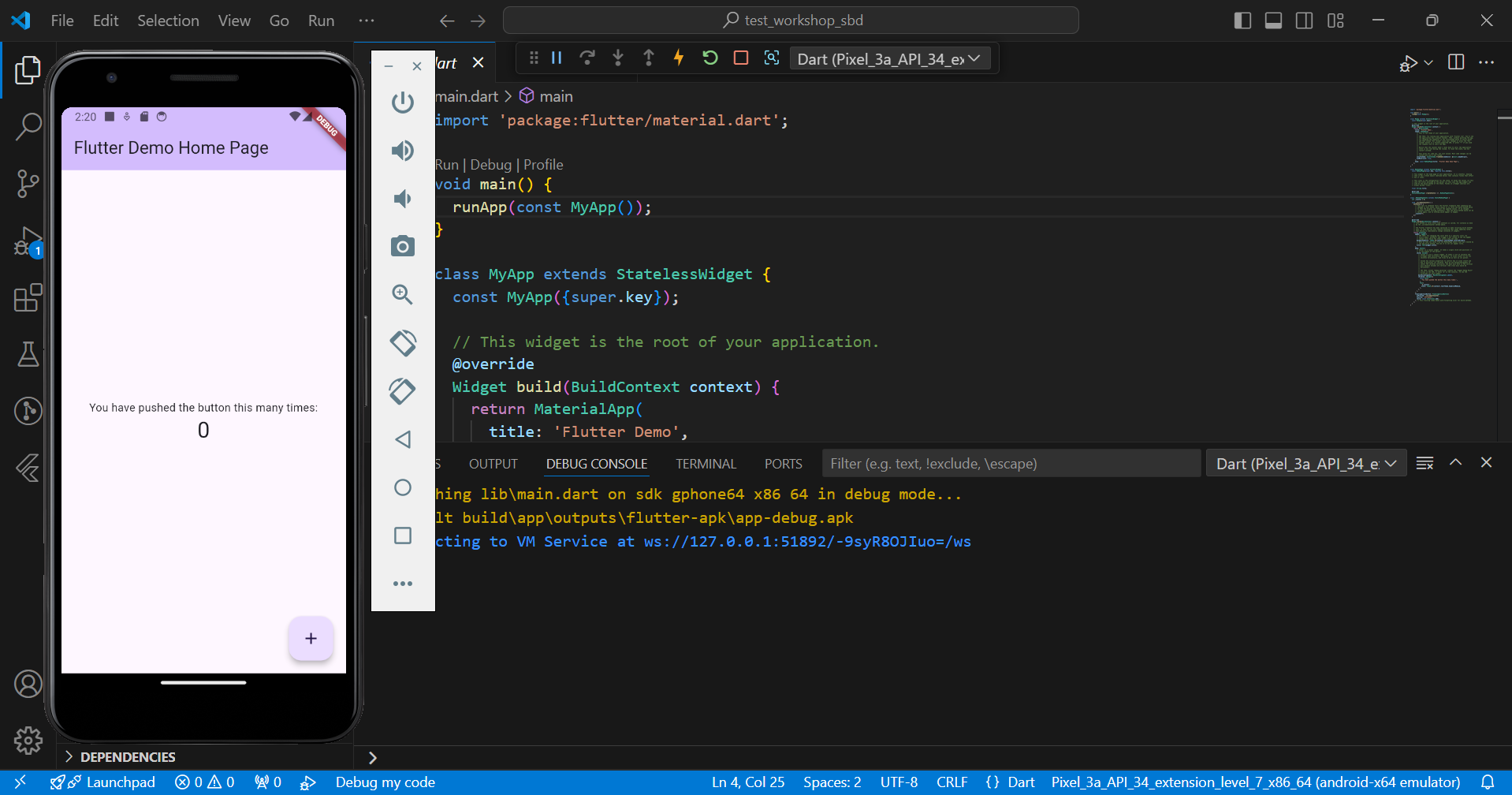
- Sebelum melanjutkan ke tahap perubahan kode, Anda harus mengetahui sekilas informasi terkait file yang ada.
- Untuk melihat semua file, klik tombol explorer pada bagian kiri.
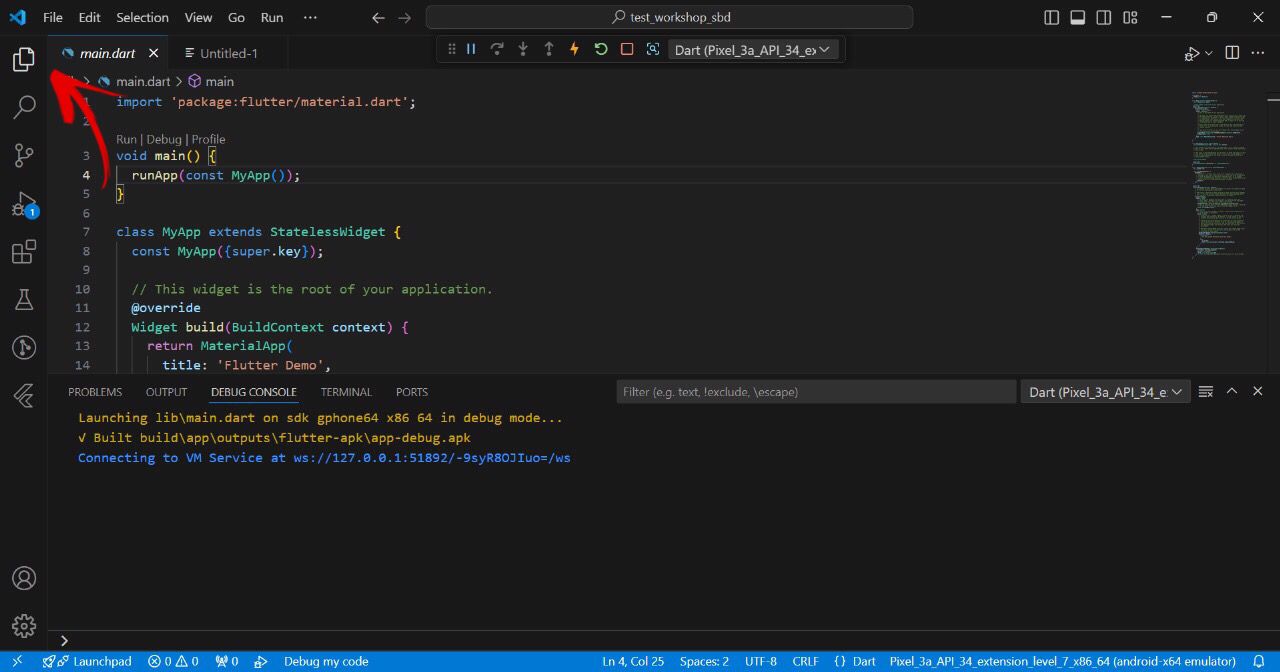
- Folder Android berisi kode yang mendukung aplikasi saat berjalan di Android.
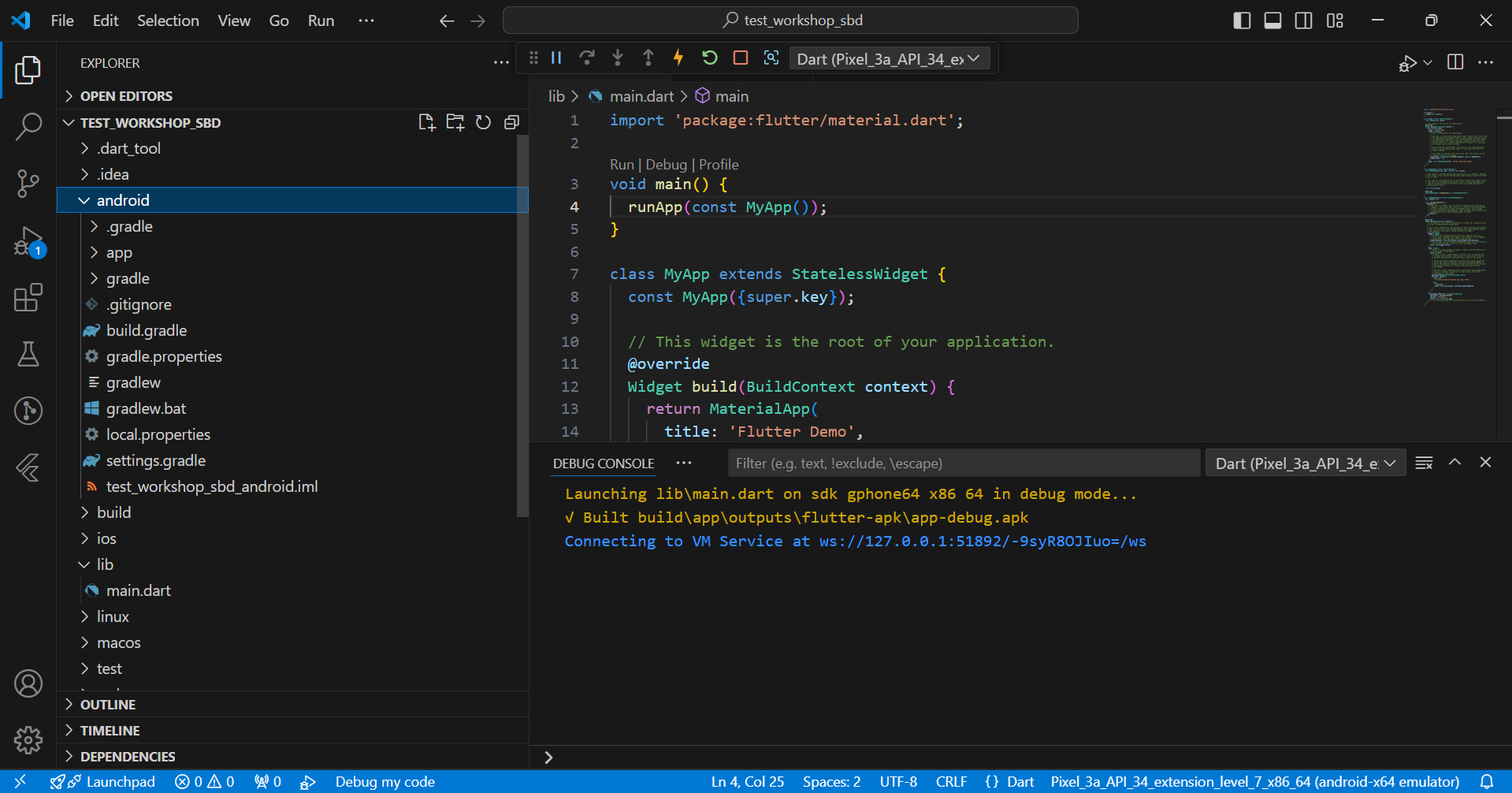
- Folder Build berisi kode untuk menghasilkan file yang diperlukan Flutter saat menjalankan aplikasi.
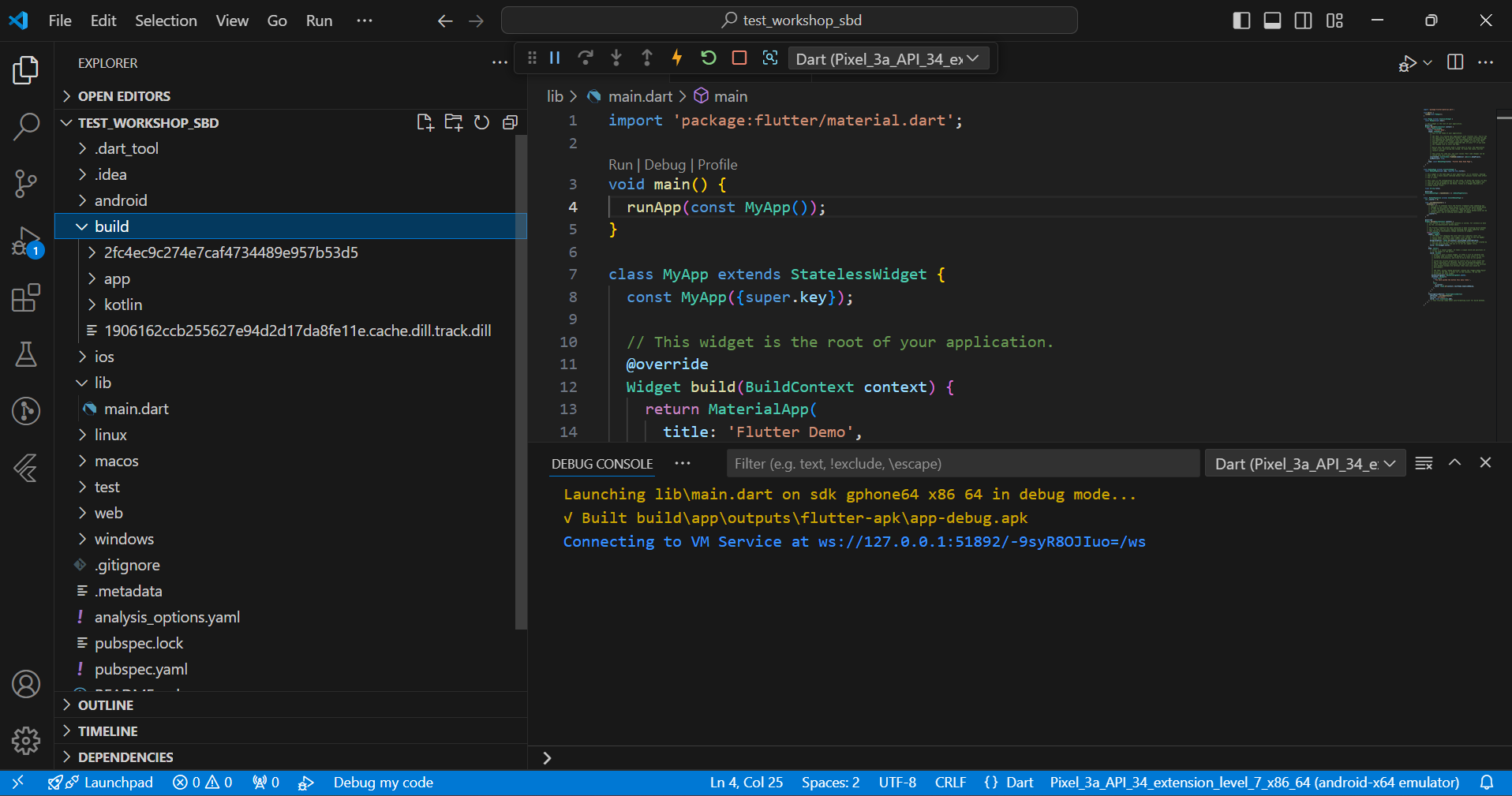
- Folder ios berisi kode yang mendukung aplikasi saat berjalan di iOS.
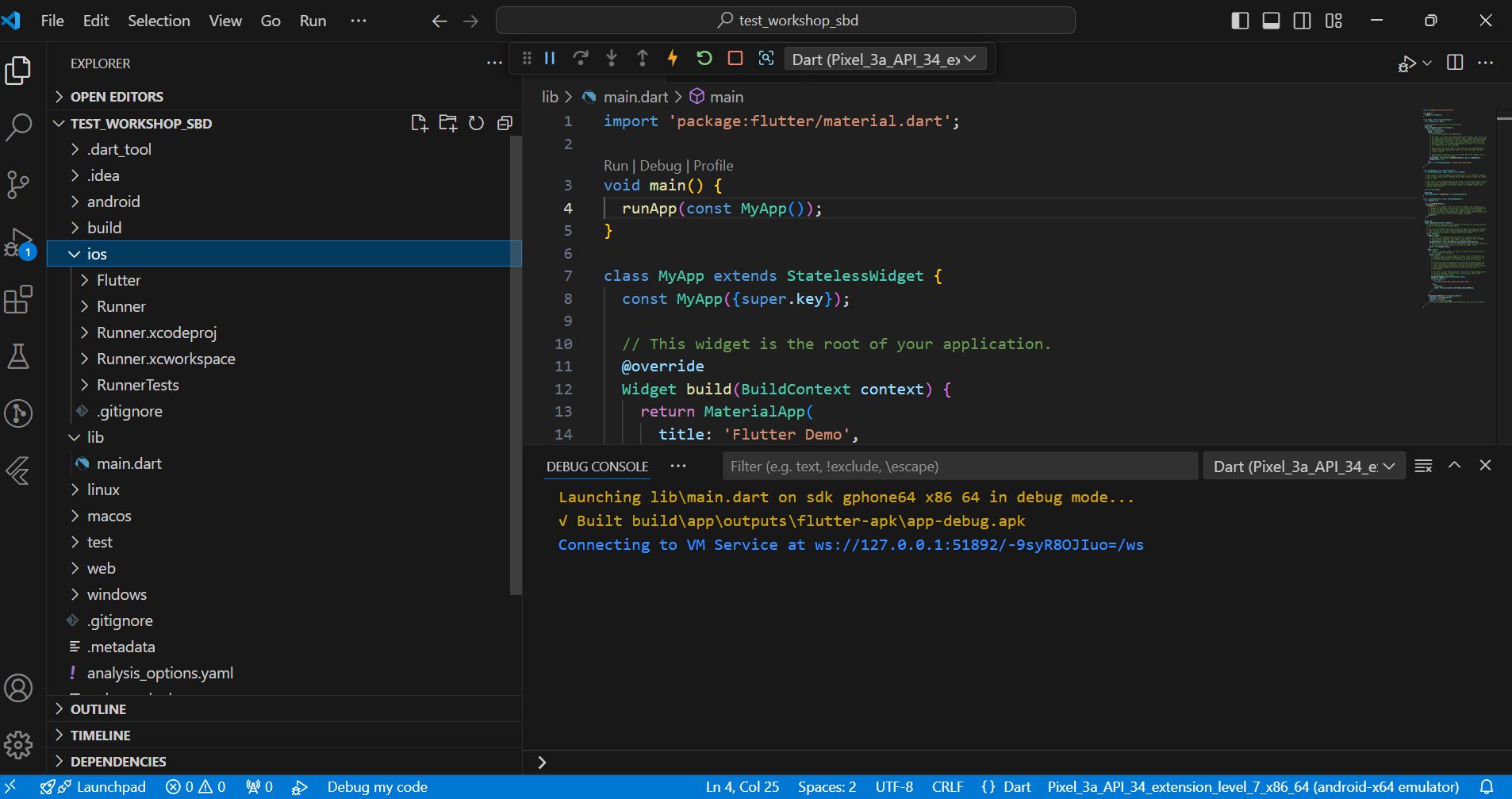
- Folder lib berisi file main.dart yang merupakan file utama untuk menjalankan aplikasi.
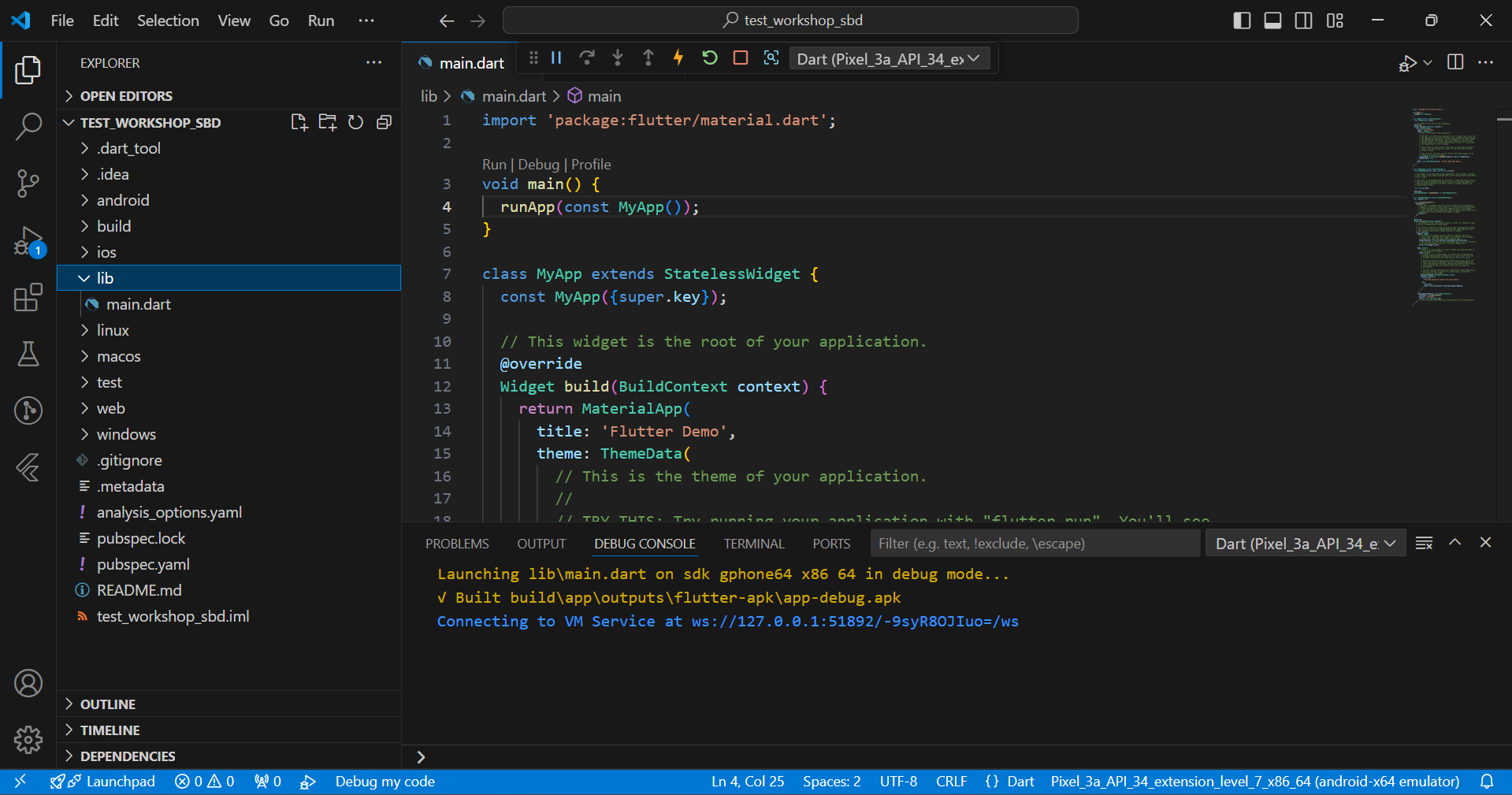
- Folder linux berisi kode yang mendukung aplikasi saat berjalan di Linux.
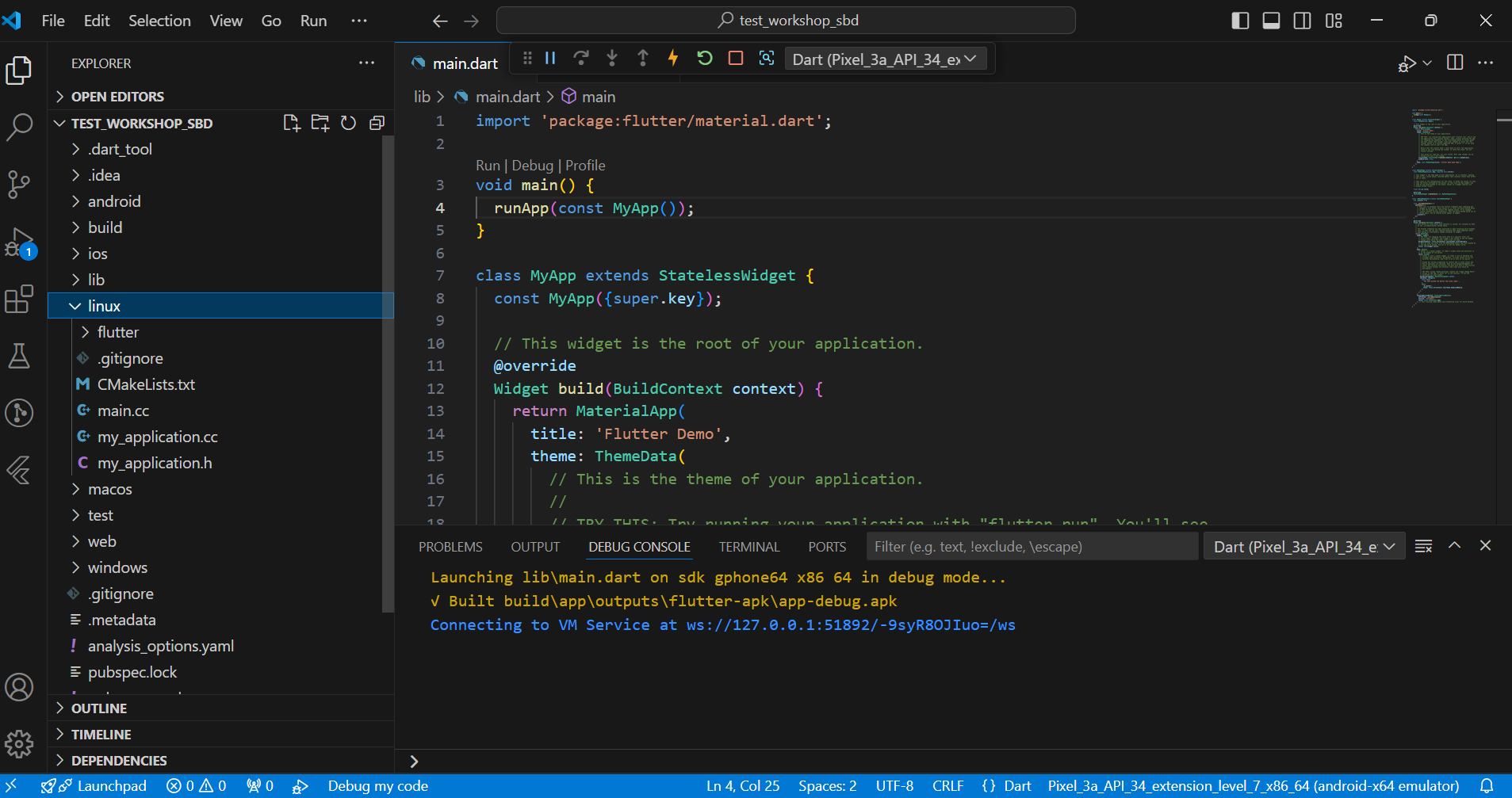
- Folder macOS berisi kode yang mendukung aplikasi saat berjalan di macOS.
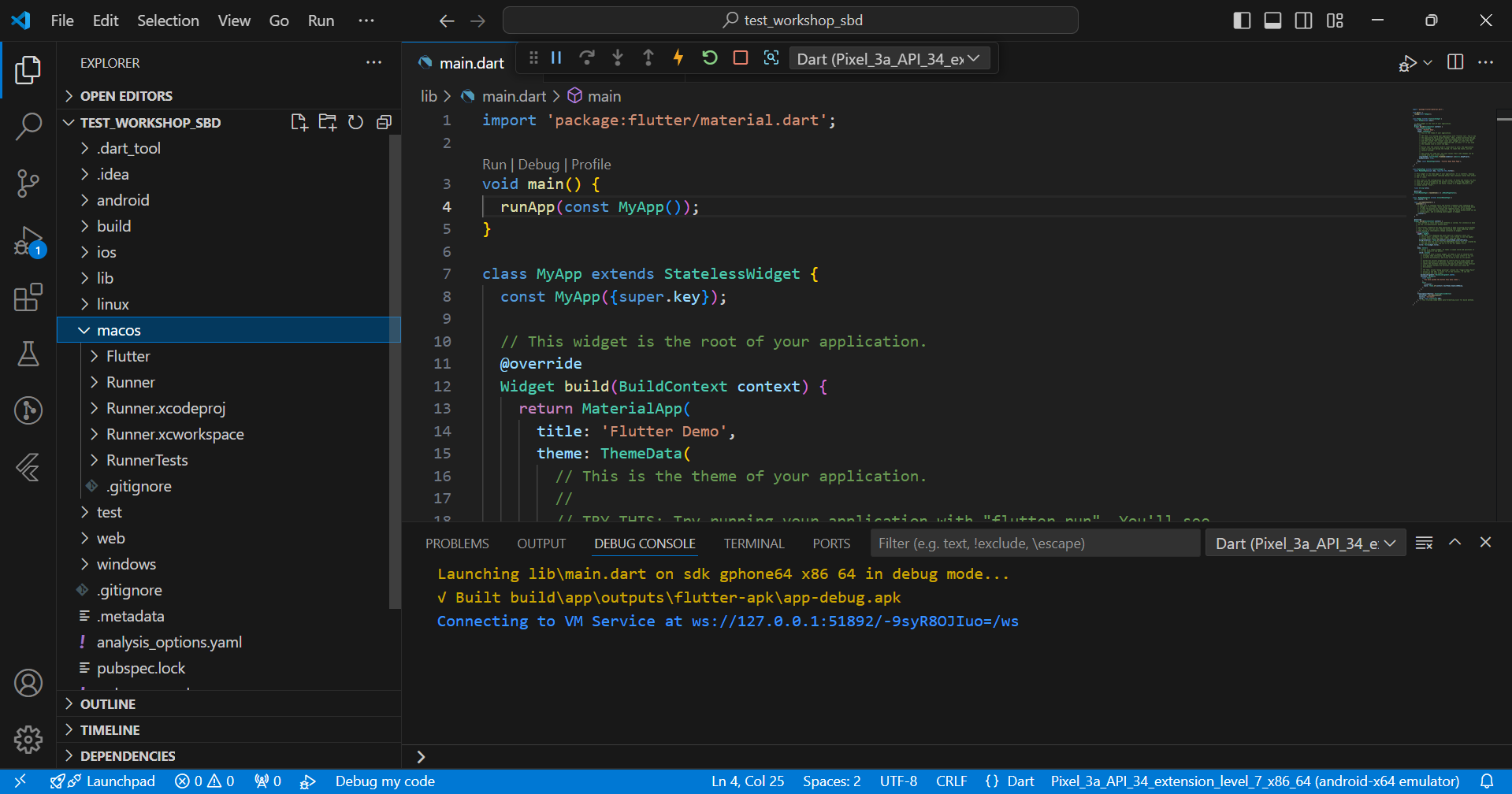
- Folder test digunakan untuk melakukan pengujian pada file-file lain. File pengujian akan ditambahkan ke folder ini jika diperlukan.
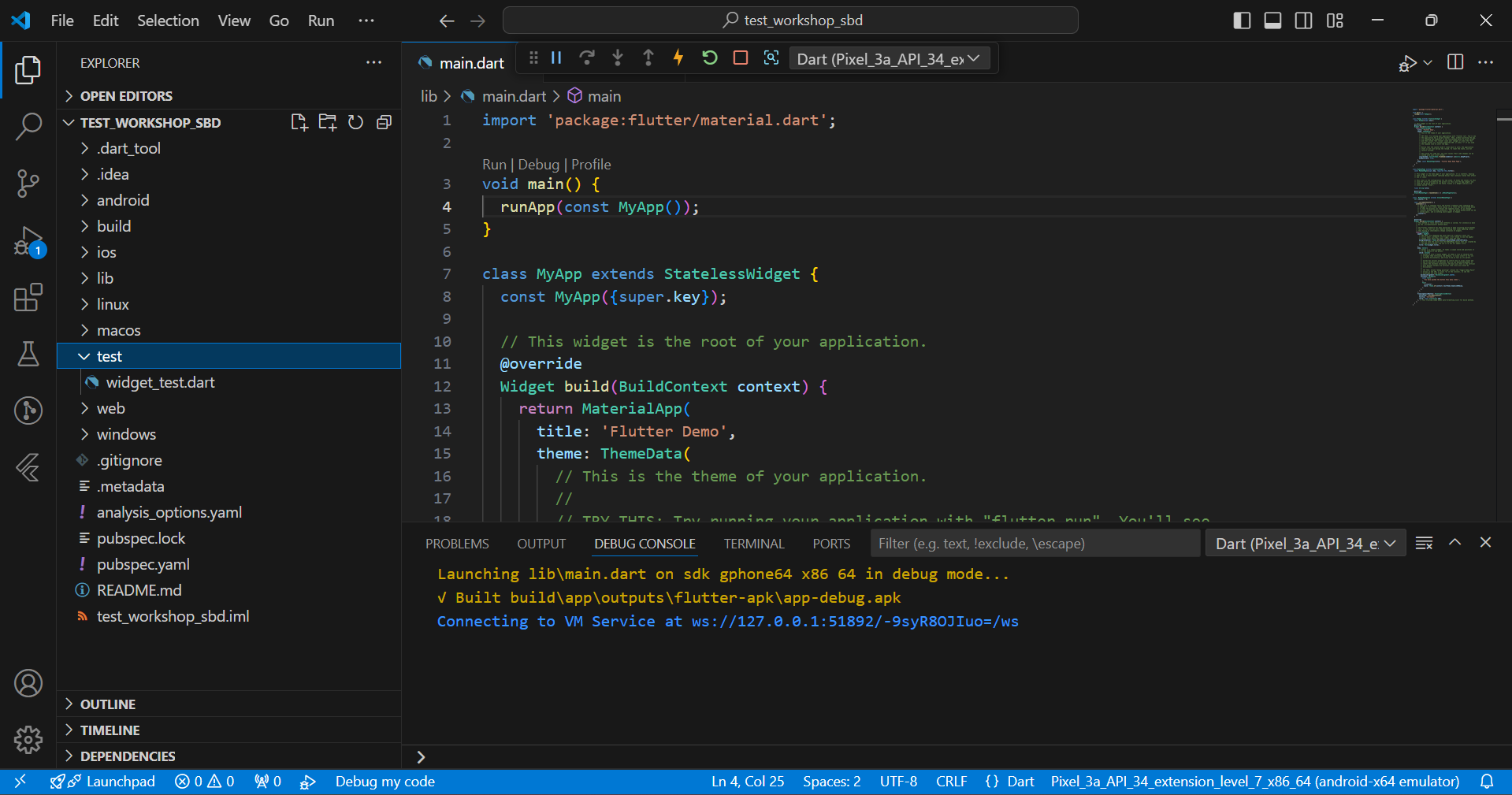
- Folder web berisi kode yang mendukung aplikasi saat berjalan di web.
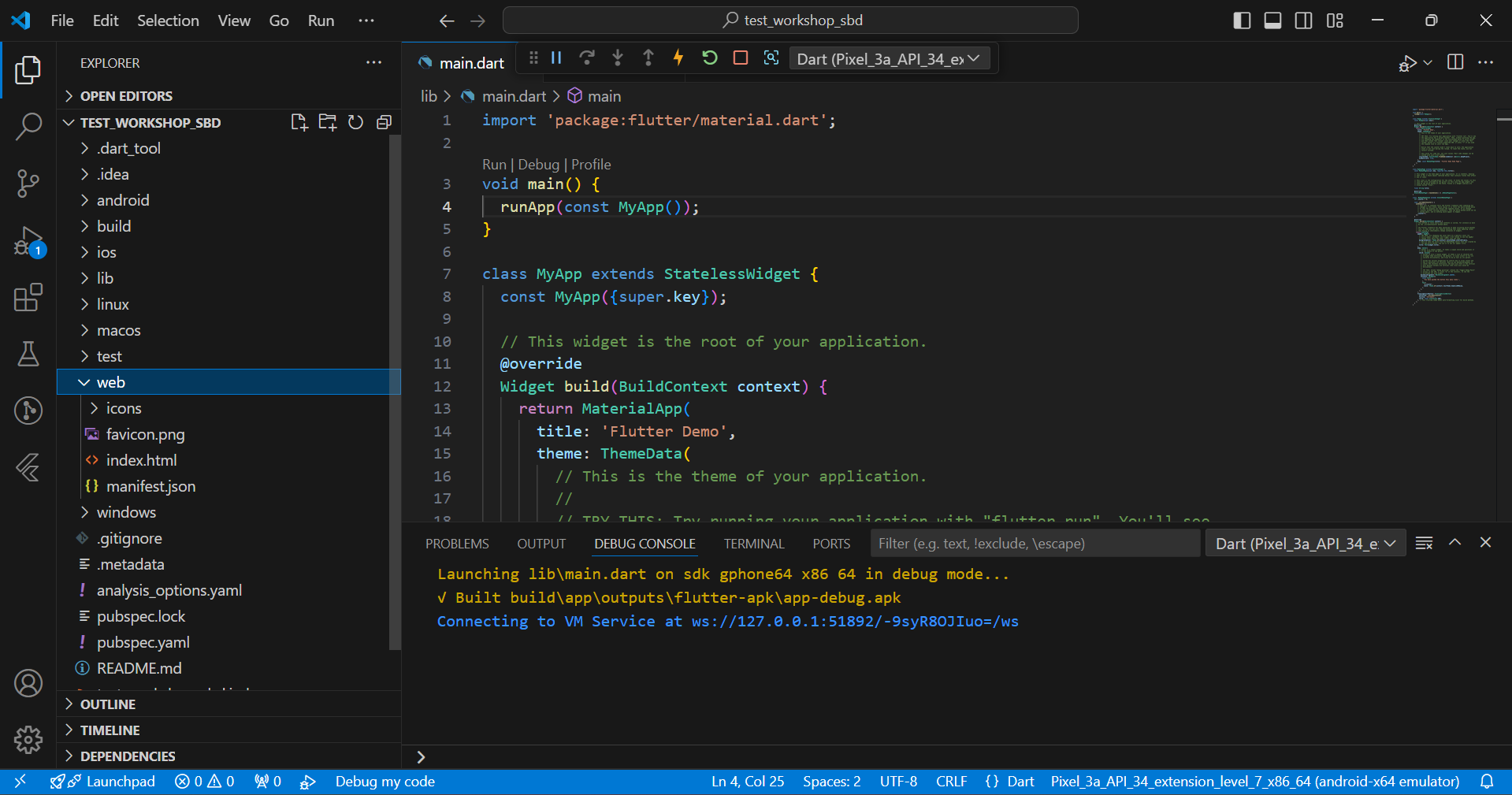
- Folder windows berisi kode yang mendukung aplikasi saat berjalan di Windows.
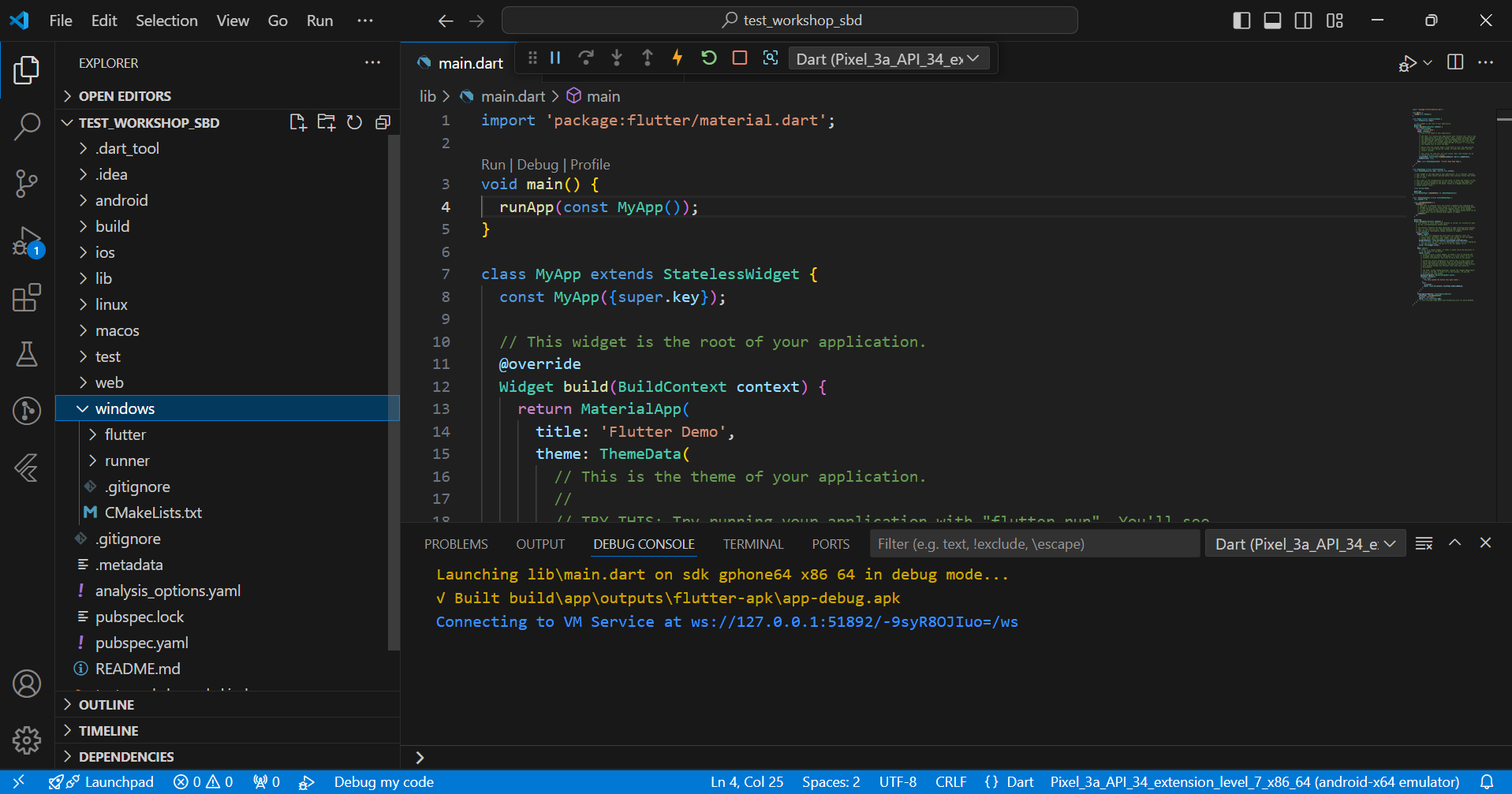
- File .gitignore berguna untuk menentukan file atau folder yang tidak perlu dibawa ke dalam git.
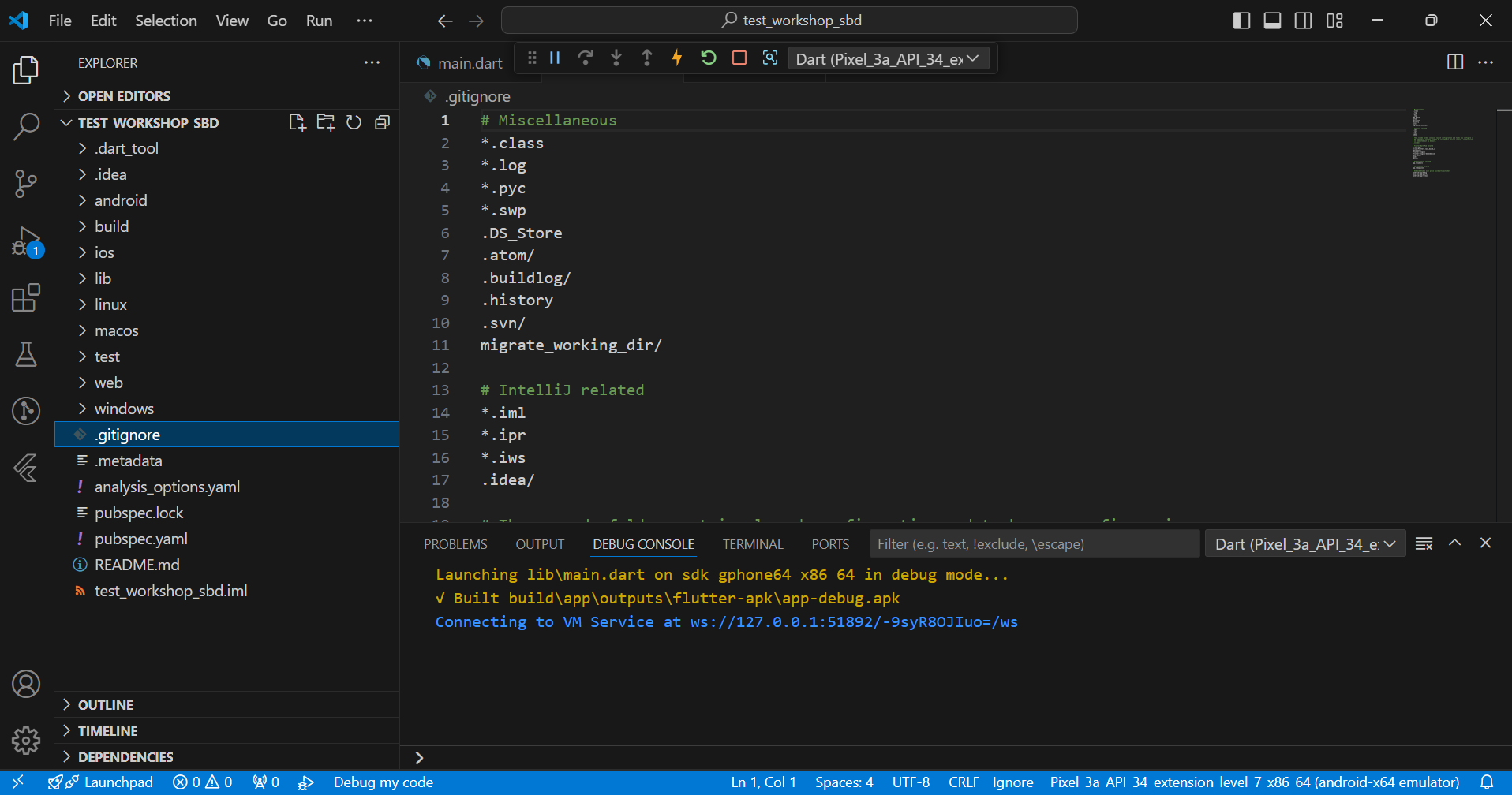
- File metadata berguna untuk melihat riwayat versi aplikasi.
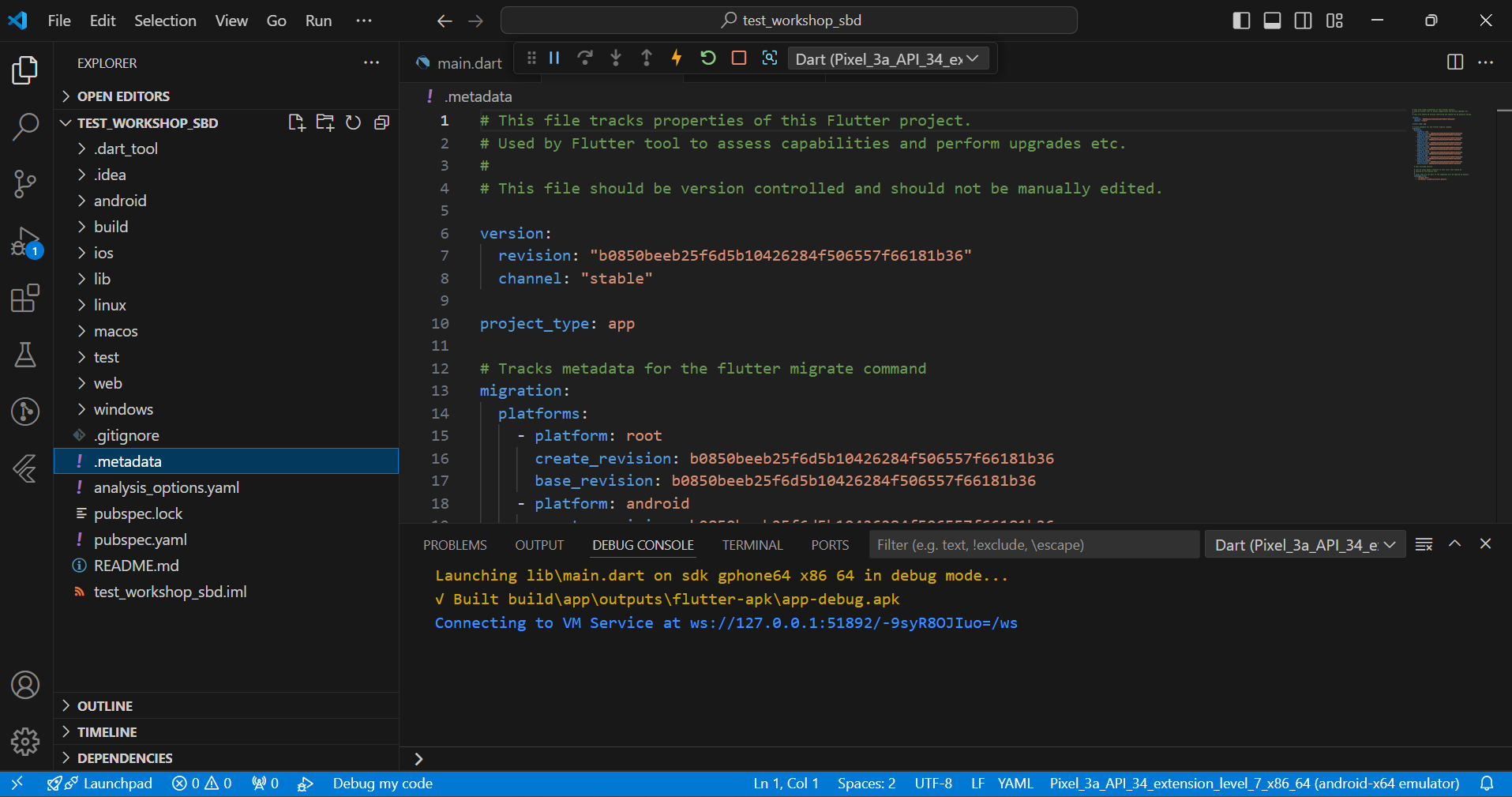
- File analysis_options.yaml berguna untuk menyesuaikan bahasa pemrograman dan memberikan informasi terkait kesalahan pada kode.
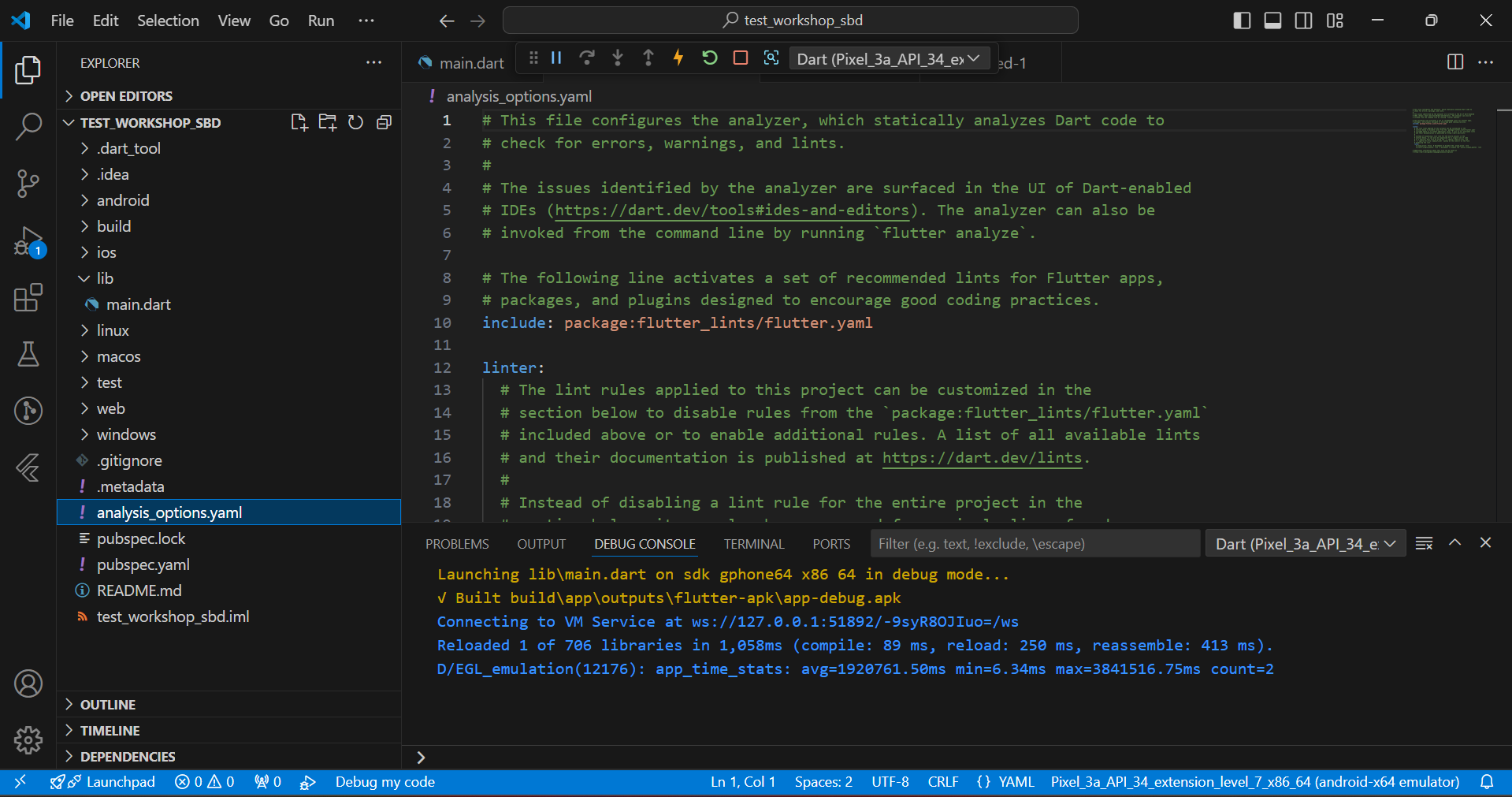
- File pubspec.lock berguna untuk mengunci versi package.
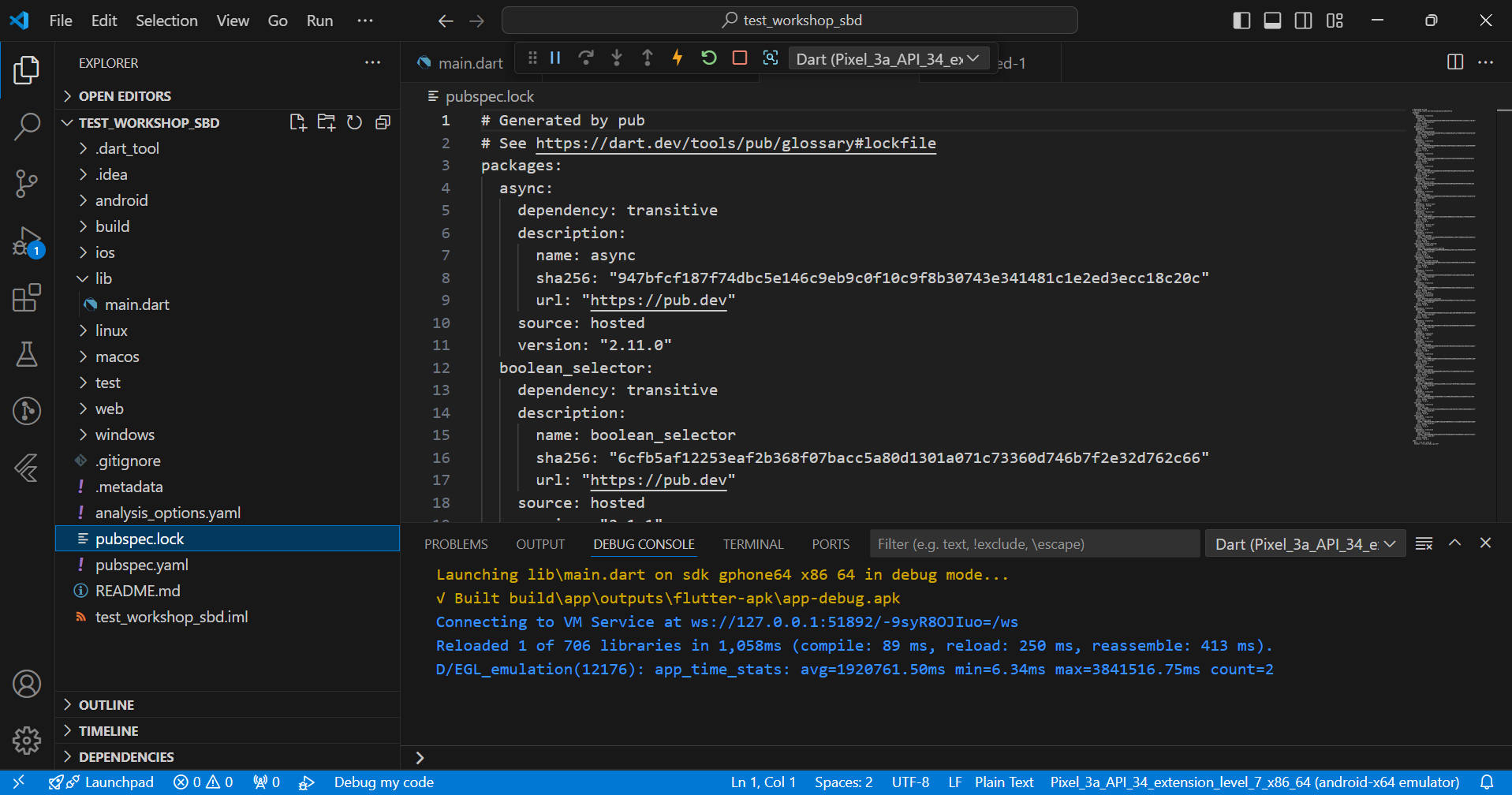
- File pubspec.yaml berguna untuk mengontrol semua aspek dependencies dan aset yang dibutuhkan oleh aplikasi Flutter Anda, termasuk saat Anda akan mengubah versi aplikasi.
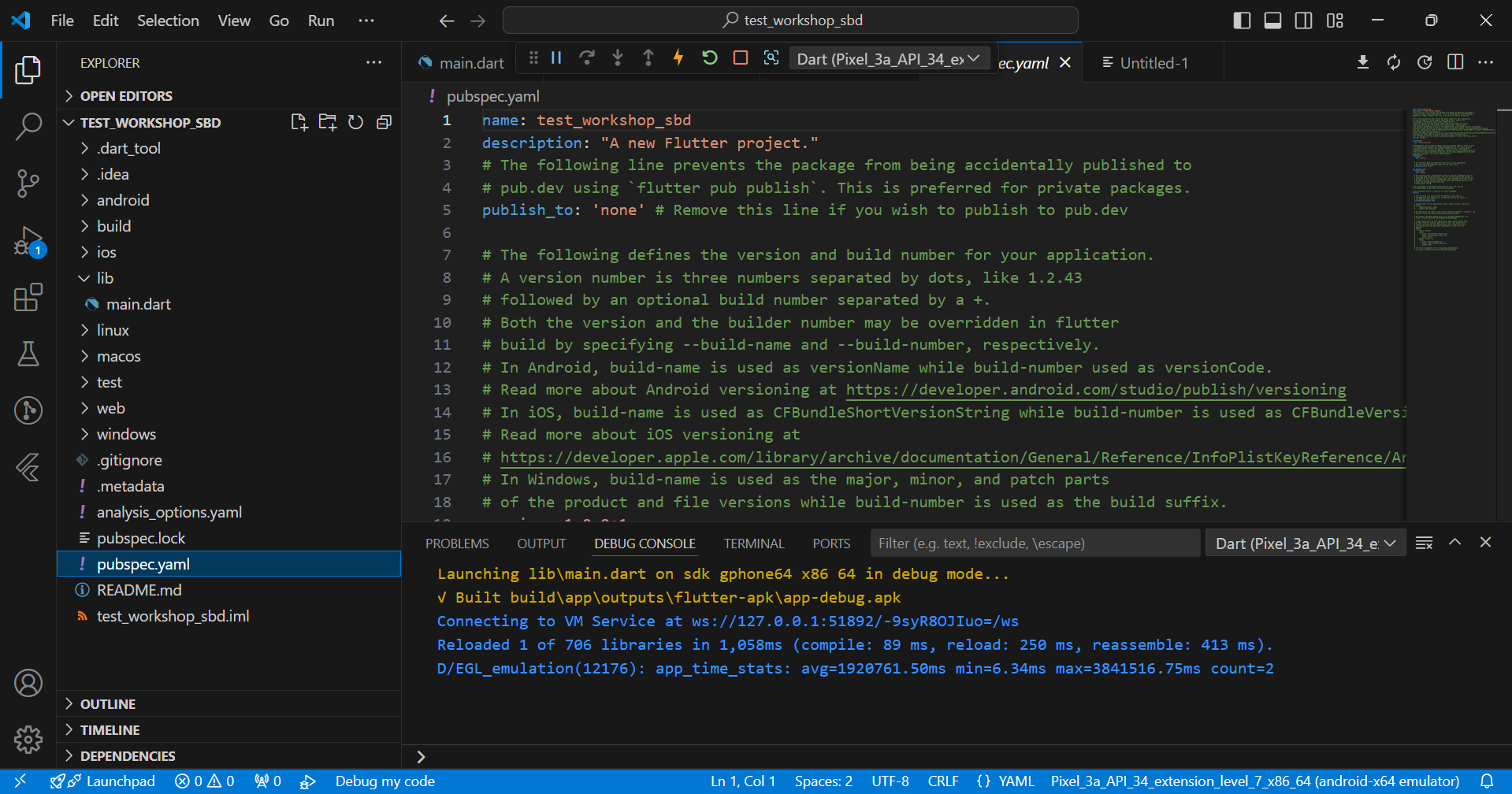
- Setelah mengetahui informasi singkat terkait file yang ada pada pembuatan aplikasi, langkah selanjutnya adalah melakukan perubahan pada beberapa kode untuk mengubah tampilan pada emulator.
- Buka baris 109 pada file main.dart.
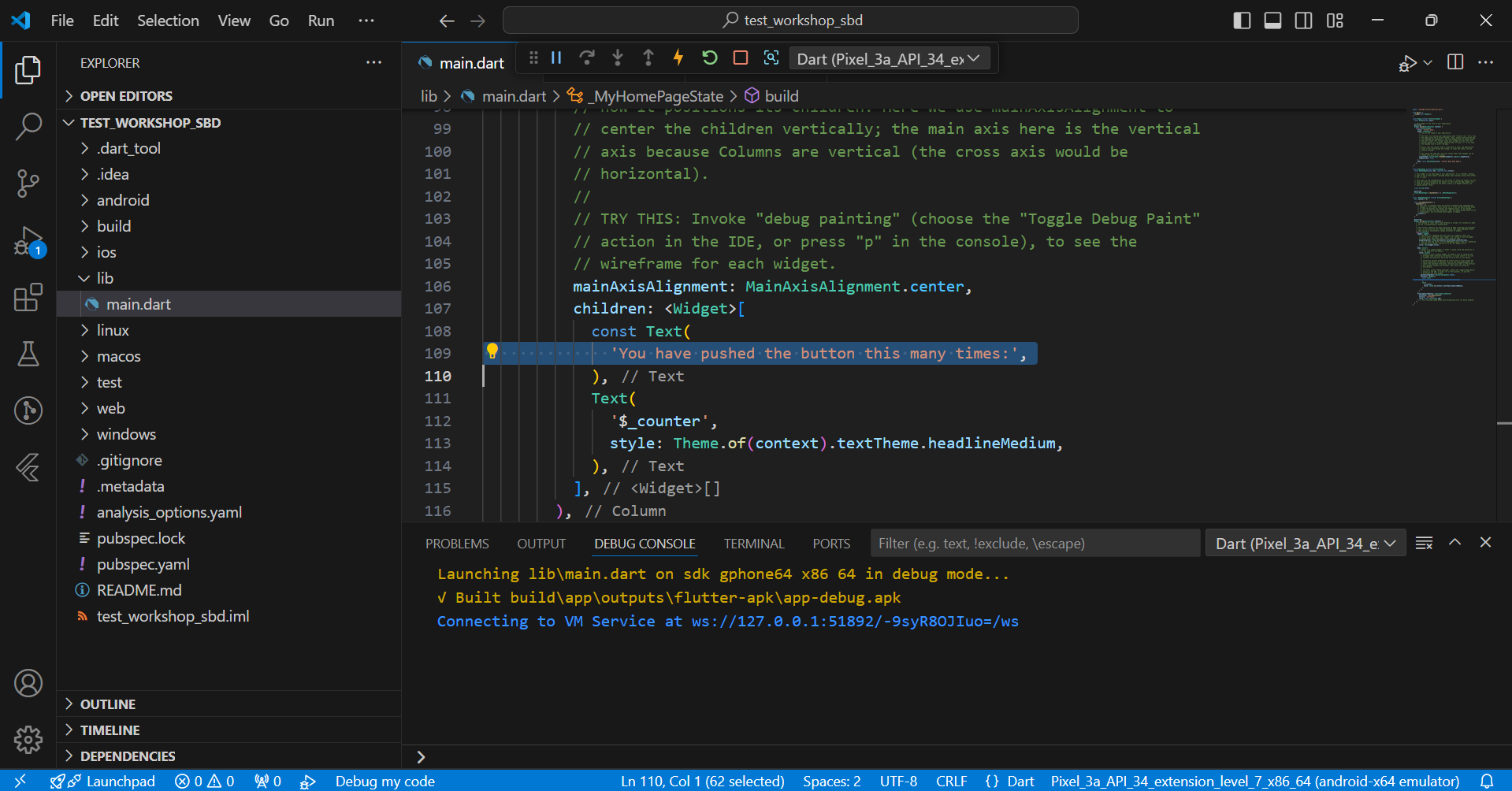
- Ubah kalimat "You have pushed the button this many times" menjadi "Hello SBD" dan simpan perubahan. Tampilan pada emulator akan otomatis berubah seperti di bawah ini.
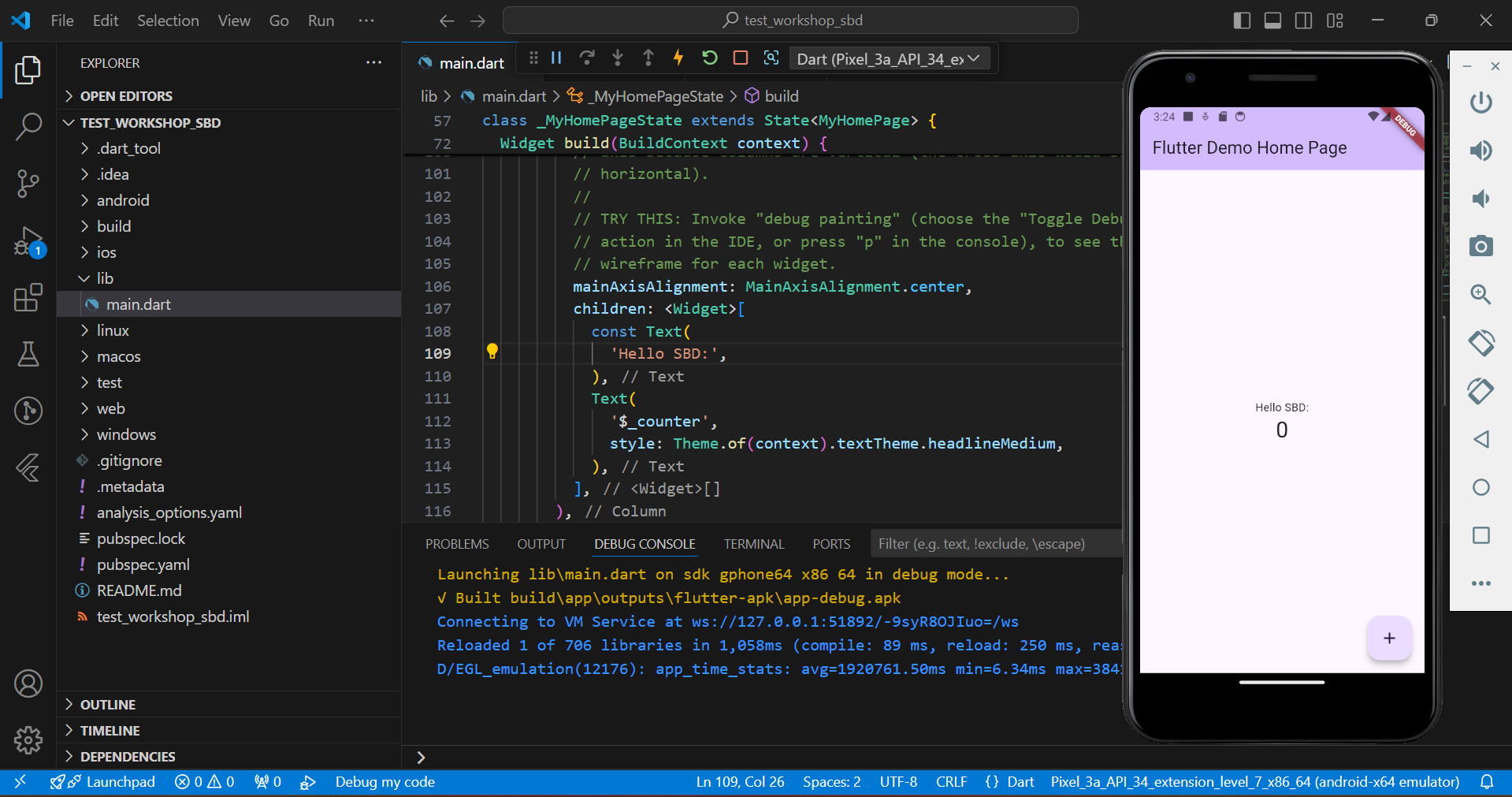
- Jika Anda berhasil mengubah tampilan emulator dengan mengubah kode pada Visual Studio Code, Anda telah berhasil menyelesaikan tahap awal pembuatan aplikasi menggunakan Flutter.


