Configure Android Development

Selamat datang di artikel lanjutan tentang pengembangan Android, khususnya pengaturan lingkungan setelah menyelesaikan setup Flutter di Windows. Artikel ini membantu Anda melanjutkan pengembangan aplikasi mobile dengan lancar. Setelah menyiapkan Flutter, kita fokus pada konfigurasi Android Development, langkah krusial agar aplikasi Anda berjalan optimal di platform Android. Mari mulai dan jelajahi langkah-langkah penting yang perlu diikuti.
- Pastikan Anda telah menginstal Android Studio.
- Buka aplikasi Android Studio.
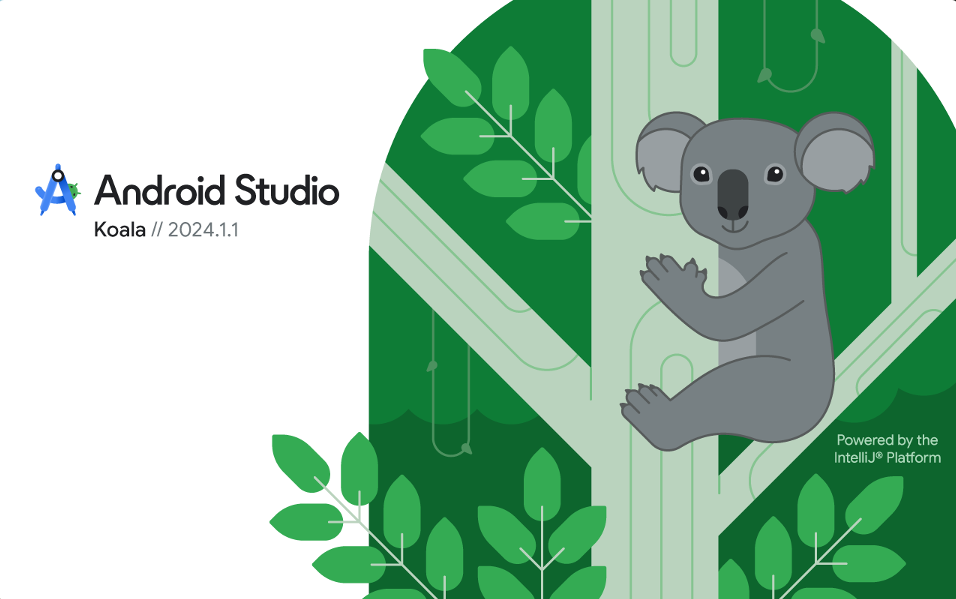
- Pada halaman Android Studio Setup Wizard, klik "Next" hingga sampai pada halaman syarat dan ketentuan yang harus disetujui, lalu klik "Finish."
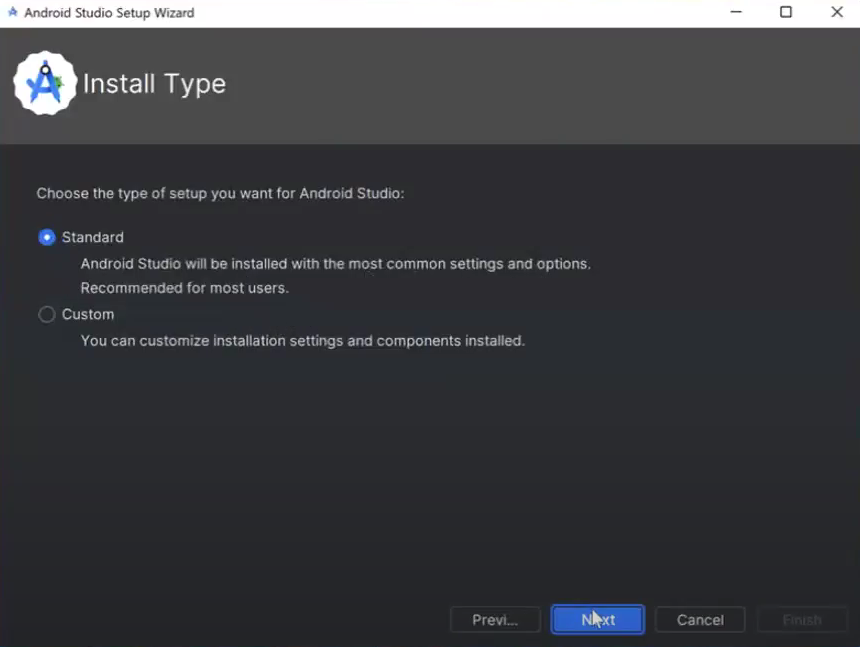
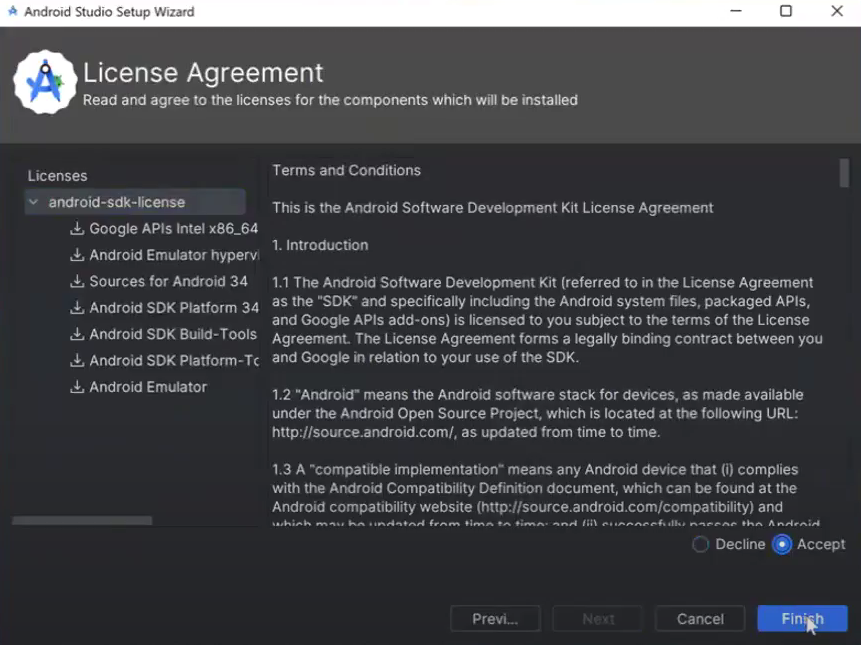
- Selanjutnya, proses unduhan akan dimulai.
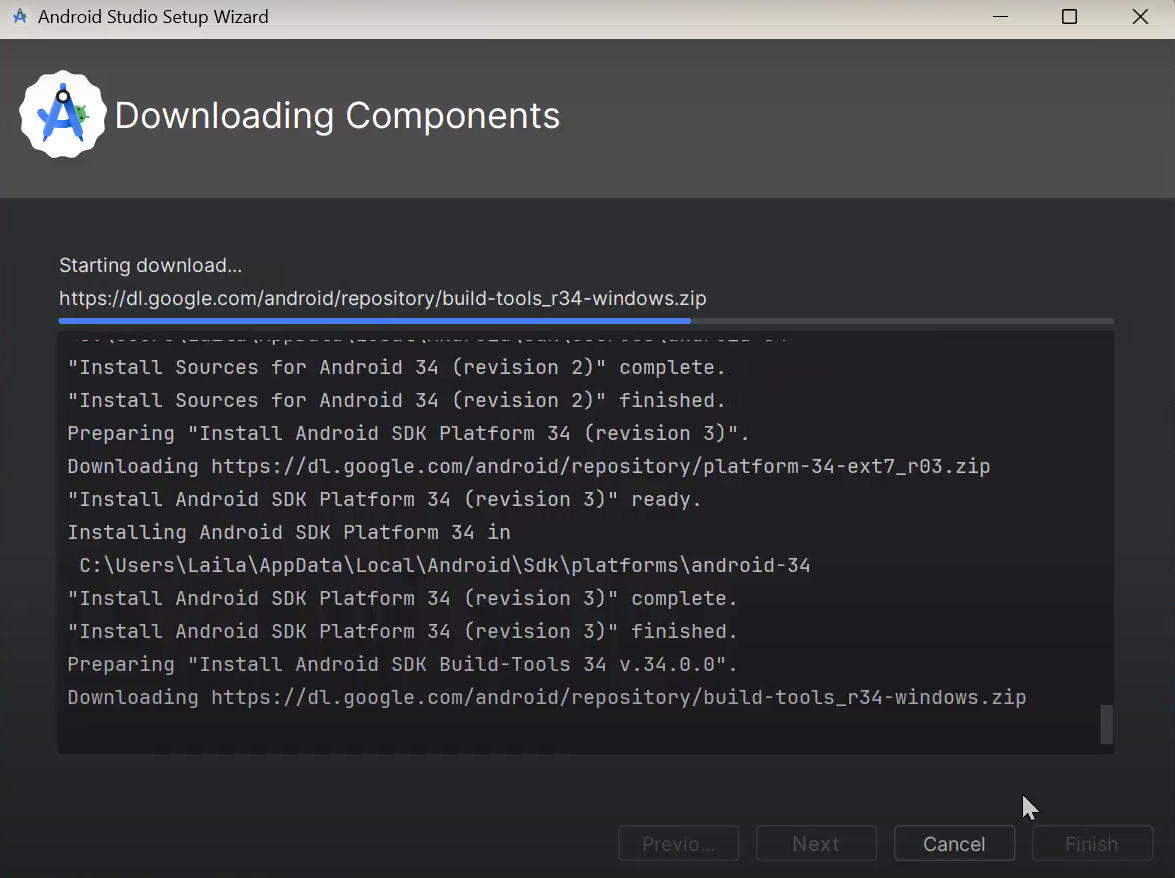
- Jika proses unduhan telah selesai, klik "Finish."
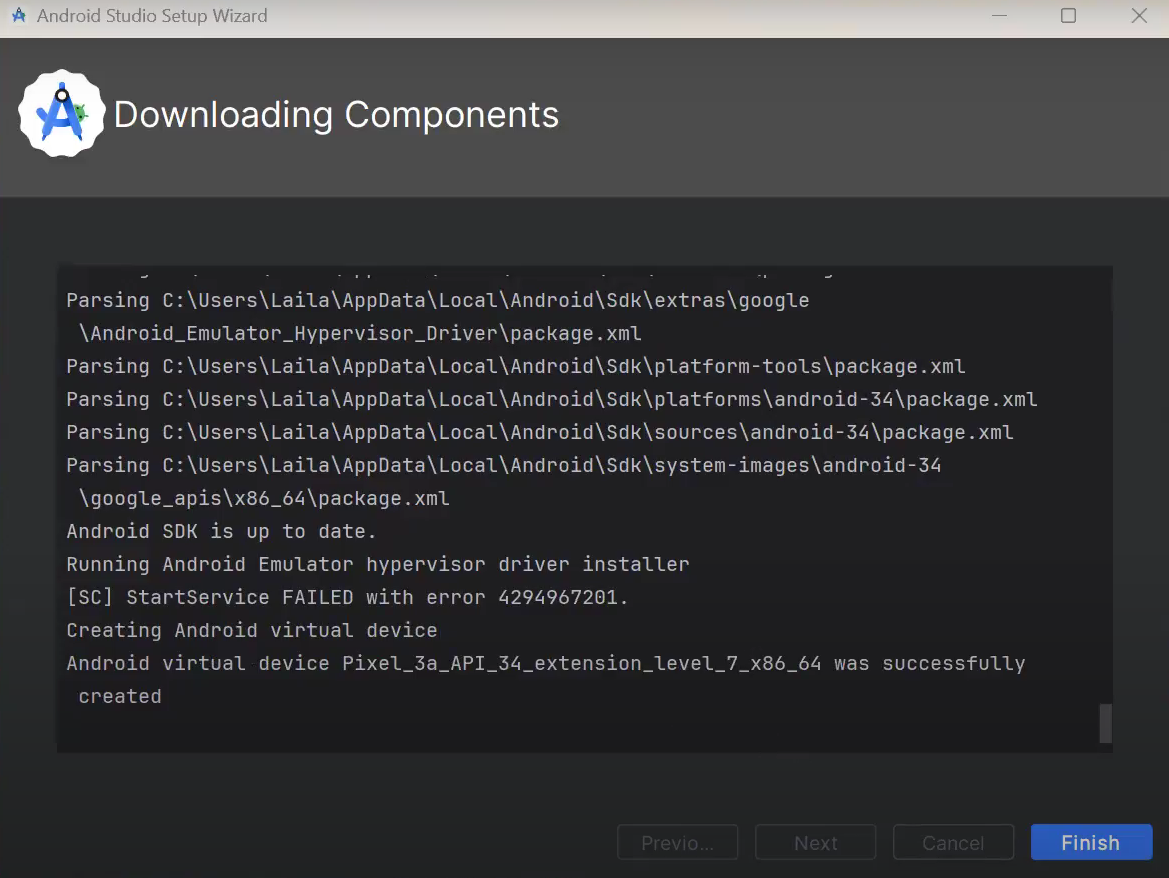
- Setelah itu, tampilan berikut akan muncul:
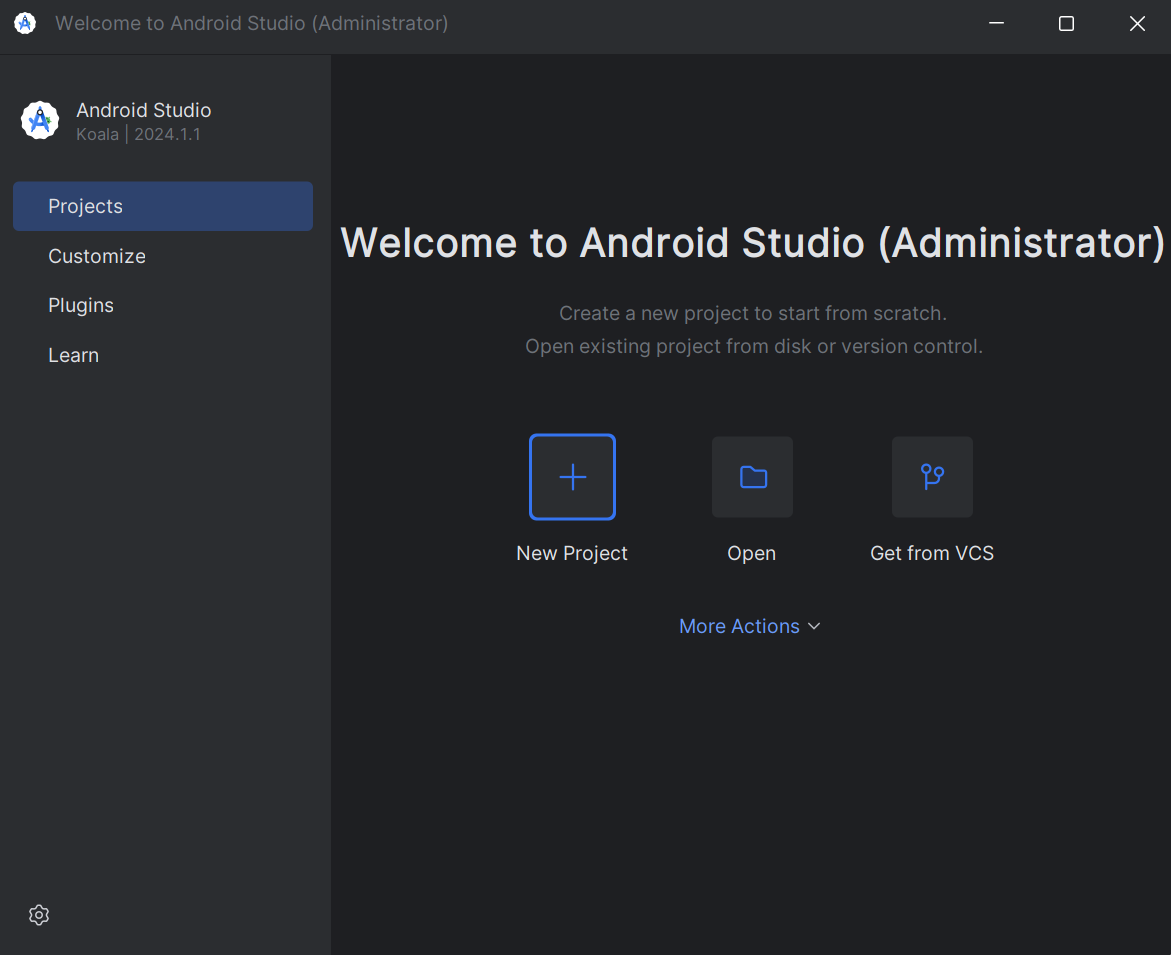
- Selanjutnya, buka aplikasi Visual Studio Code.
- Jika muncul tampilan seperti di bawah ini, klik "Trust."
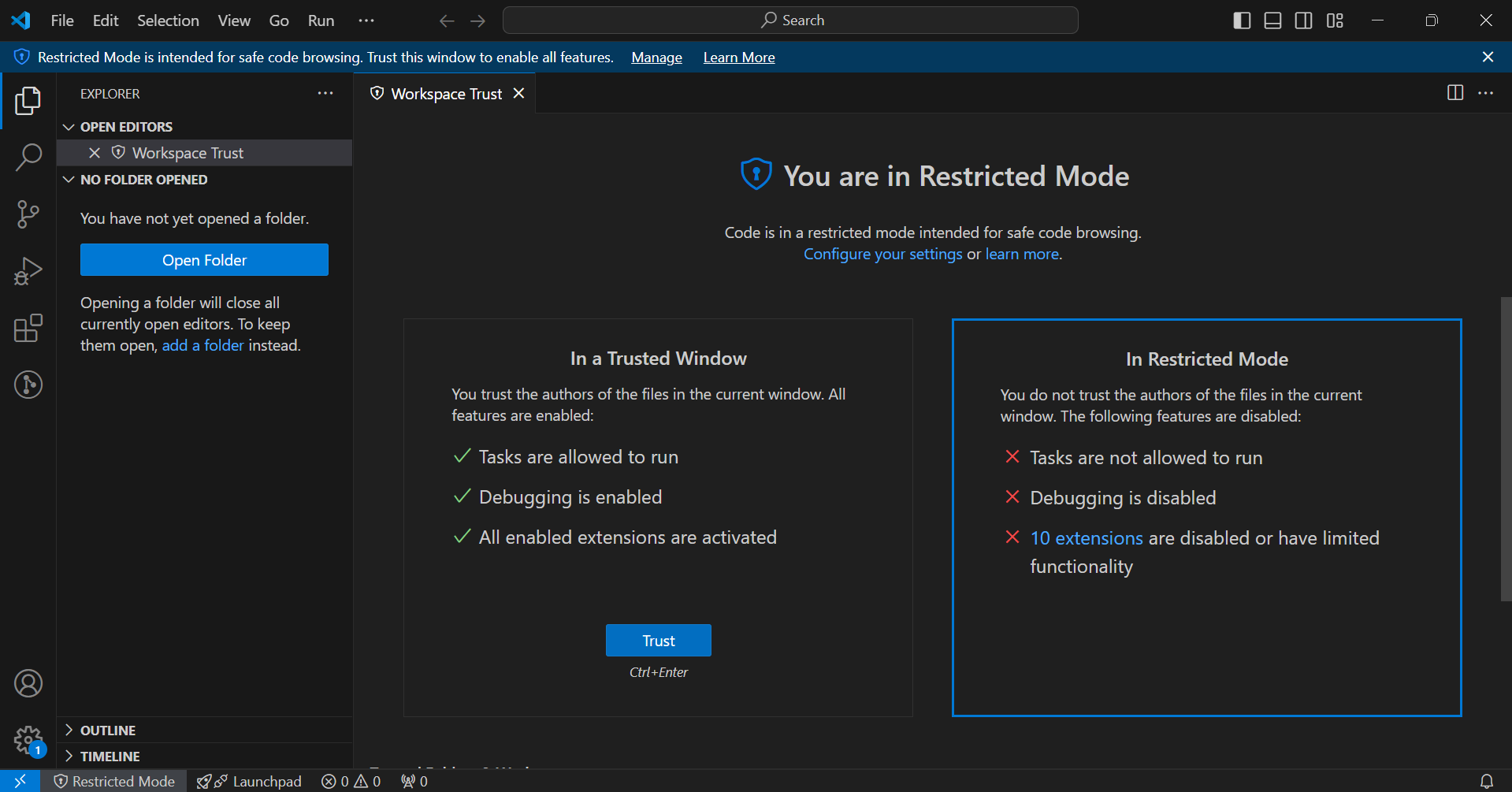
- Kemudian klik "View," lalu "Command Palette," ketik "flutter," dan pilih "Flutter: Run Flutter Doctor."
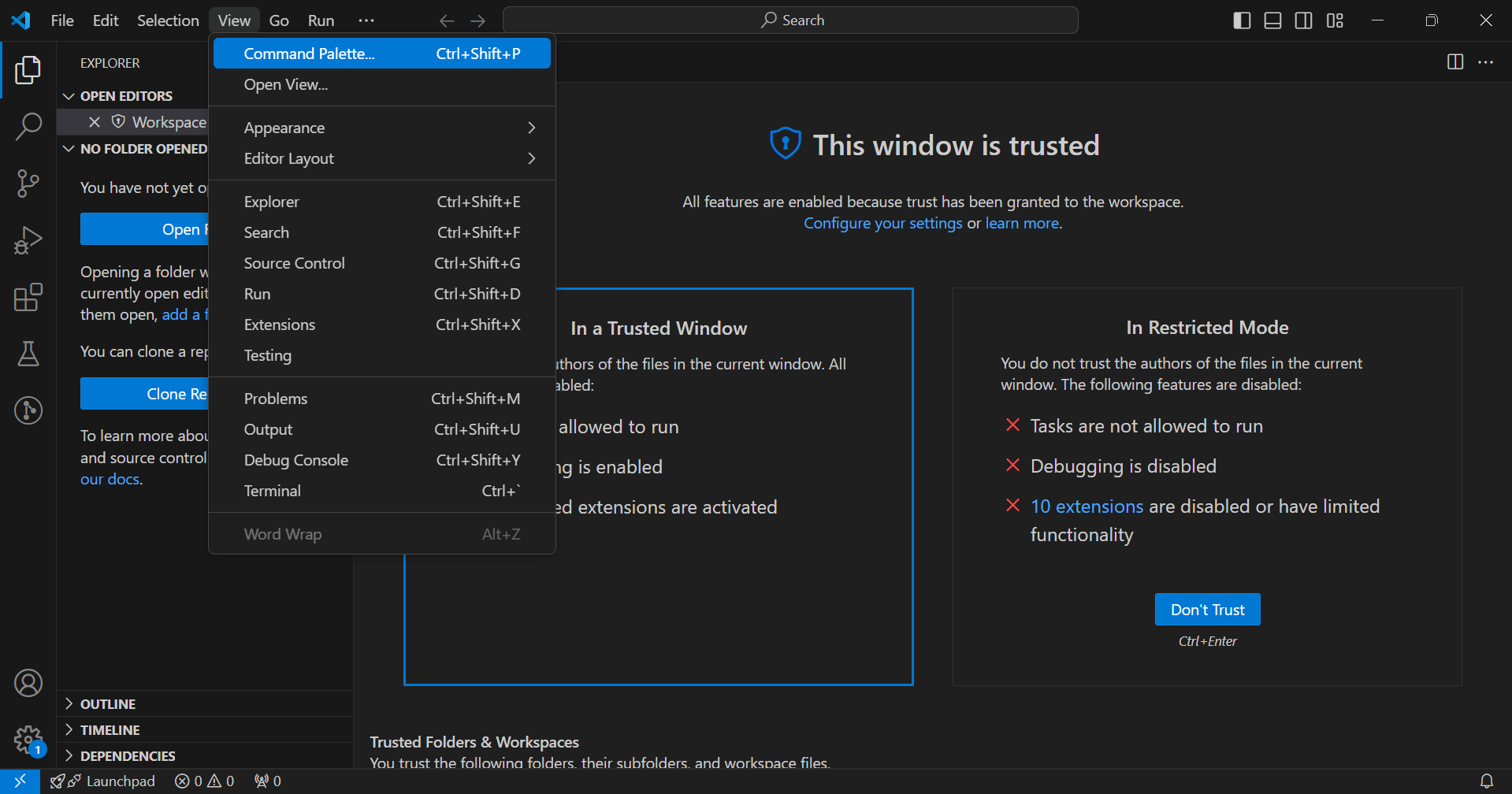
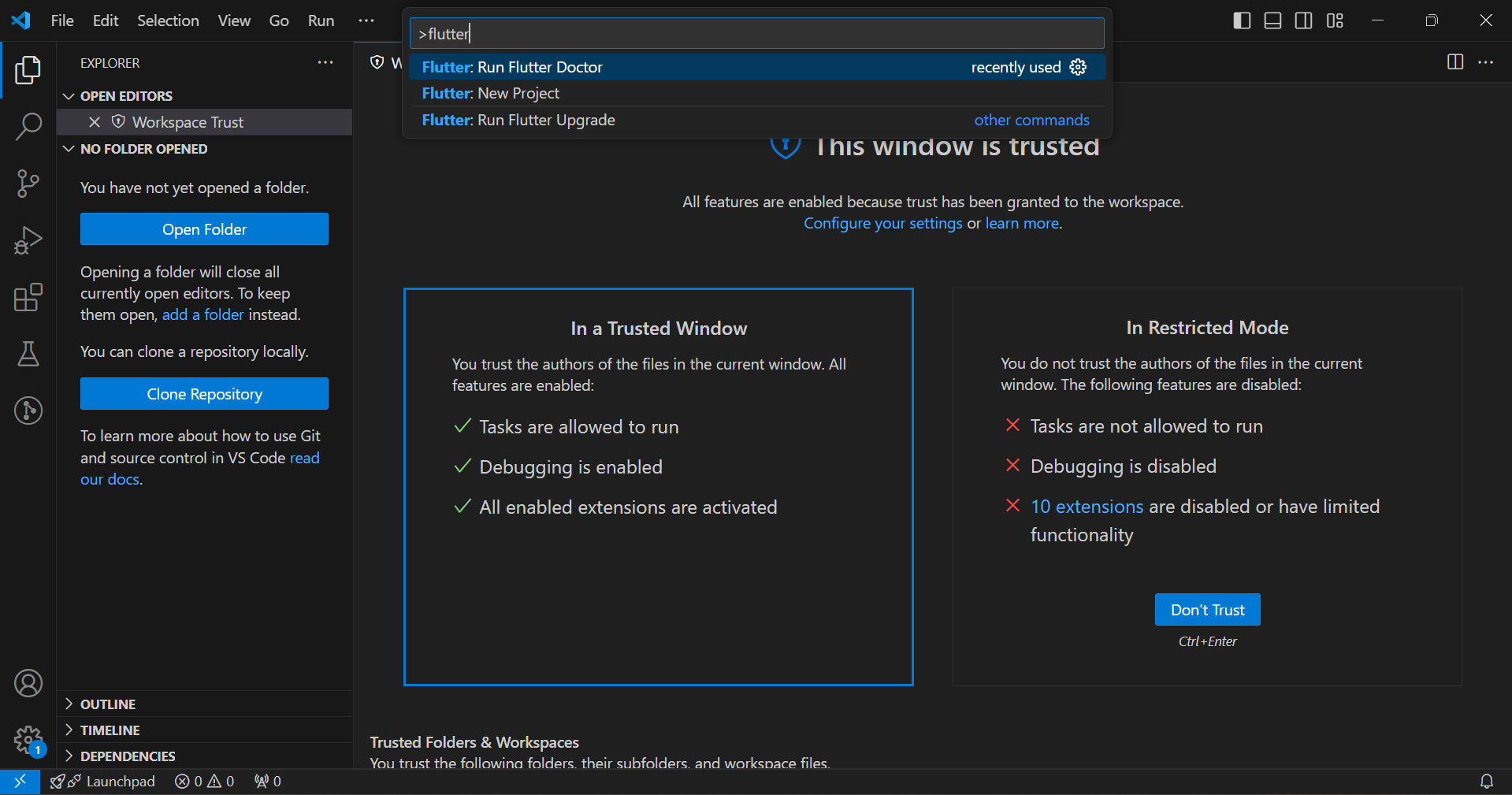
- Periksa baris "Android toolchain" pada bagian output.
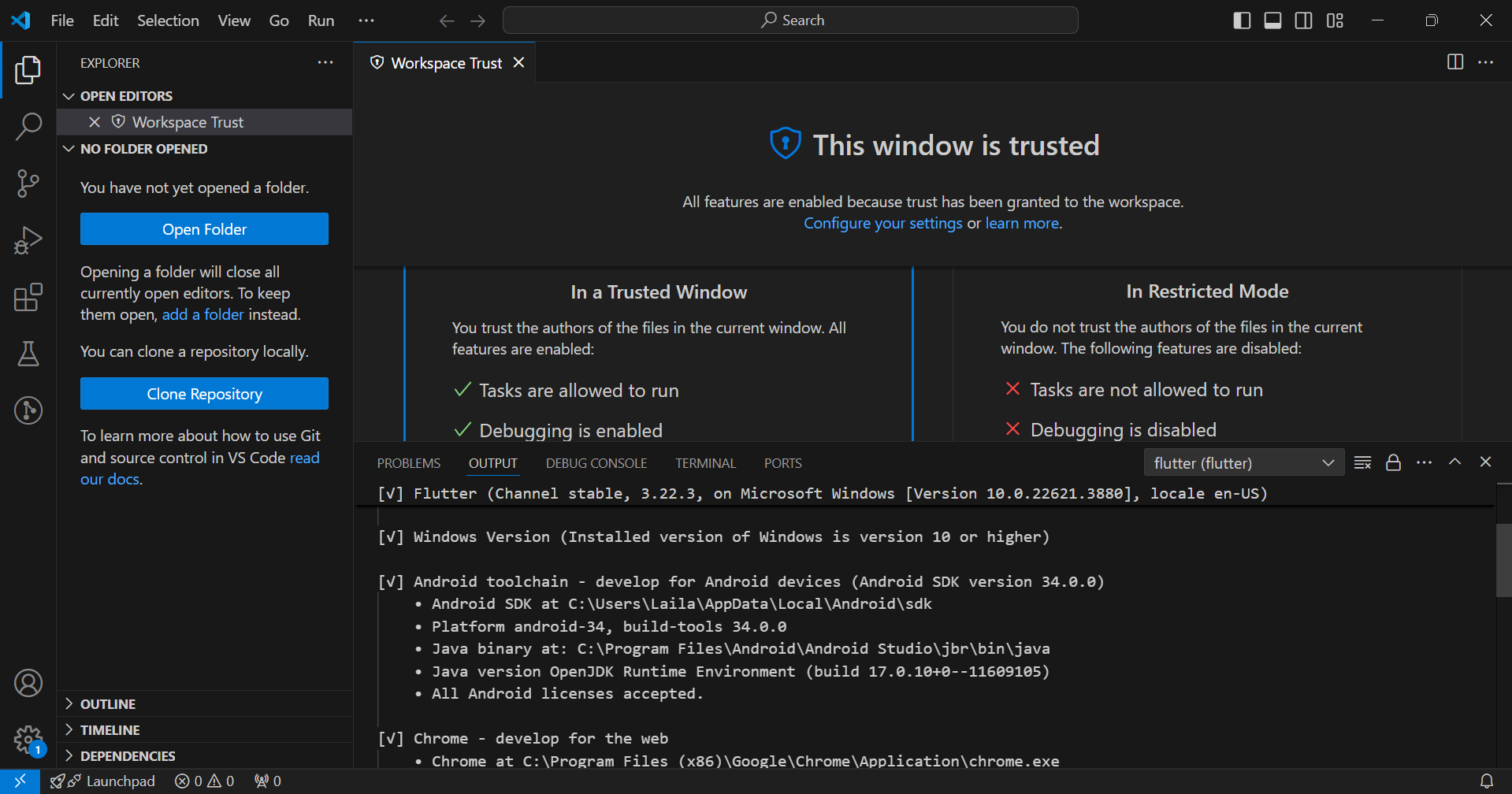
- Jika tidak ada error, buka terminal dan ketik
flutter doctor --android-licenses.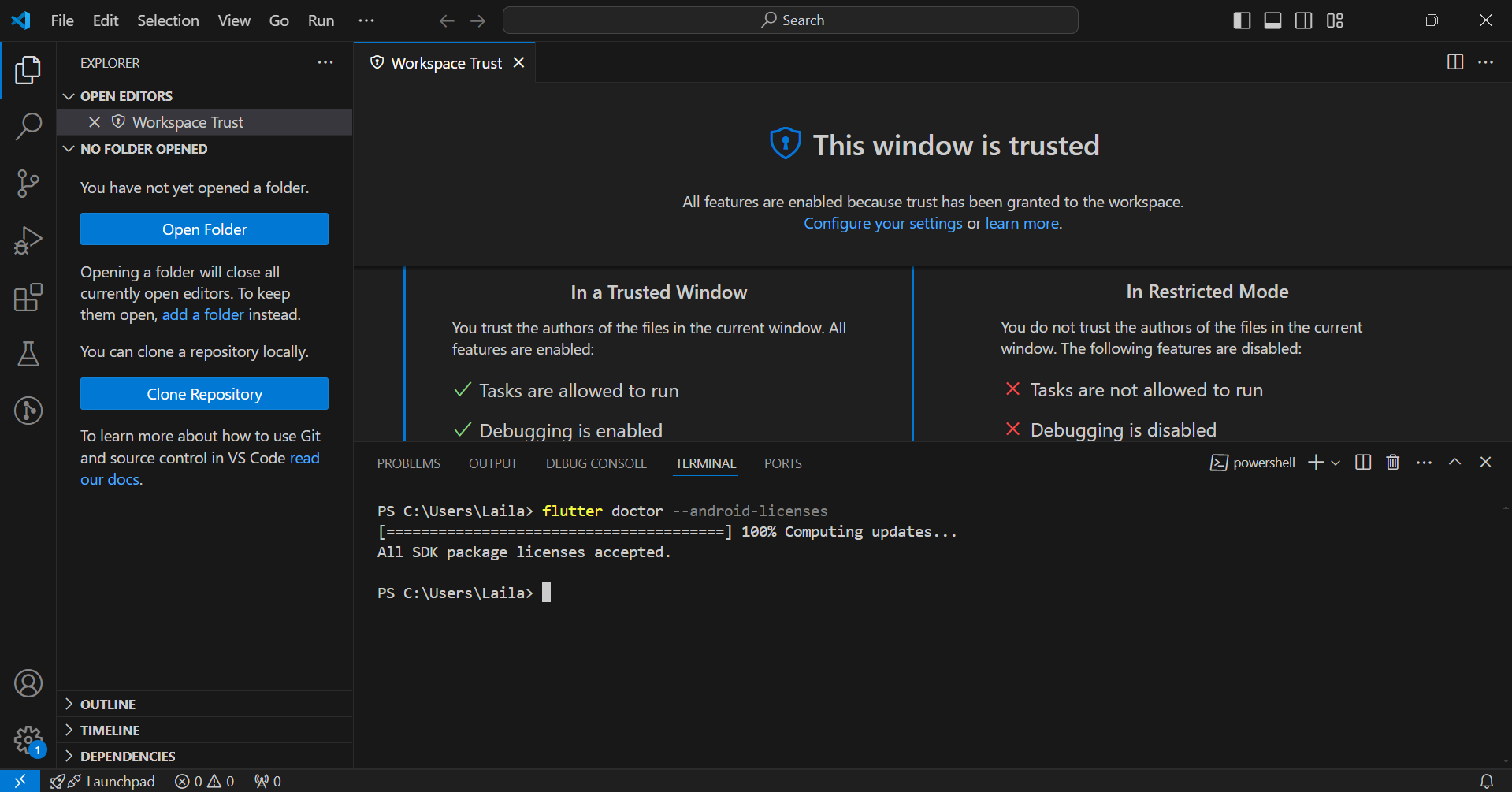
- Jika tampilan sudah sesuai dengan gambar pada poin 11, selanjutnya ketik
flutter.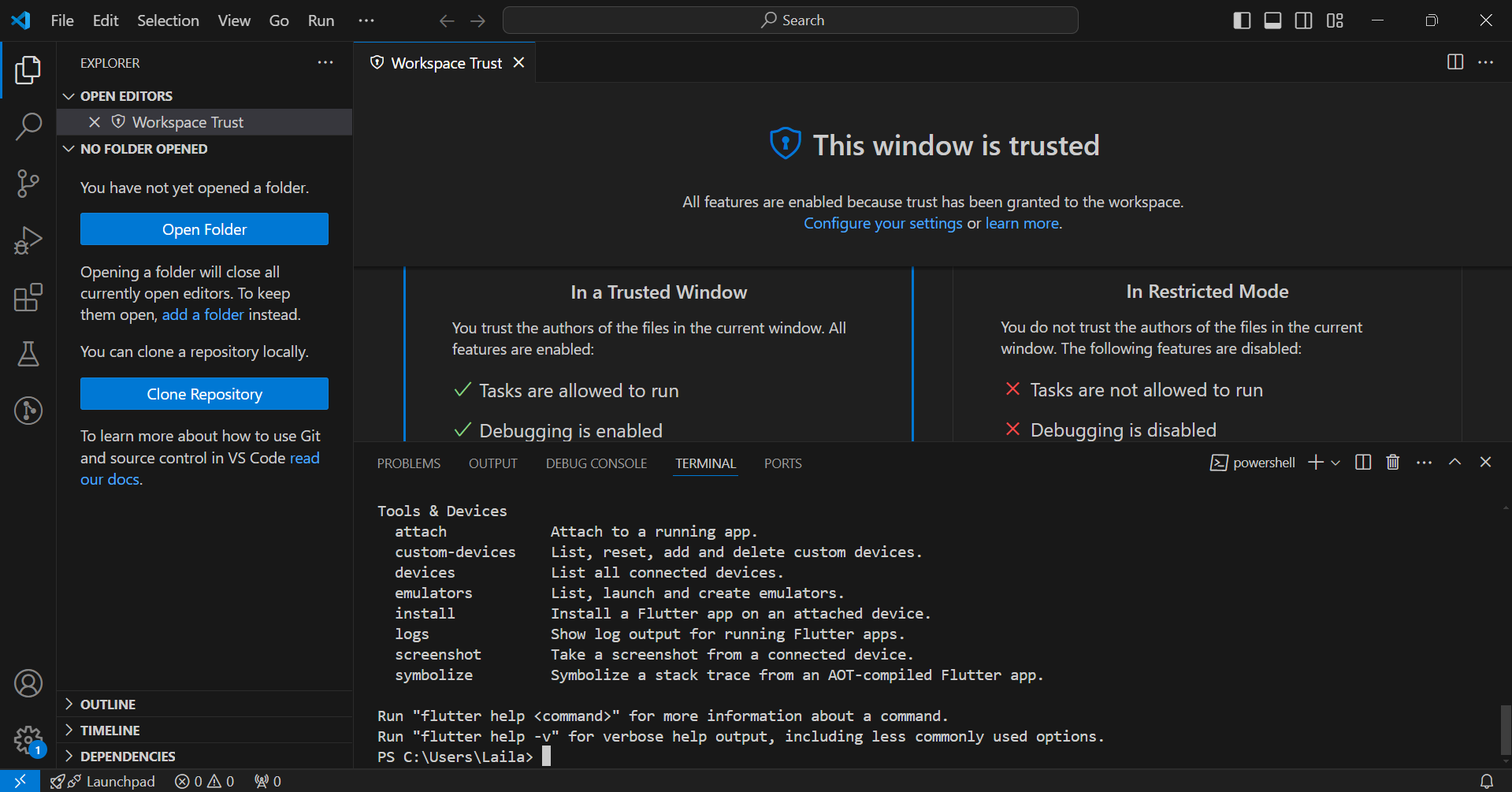
- Jika tampilan sudah sesuai dengan gambar pada poin 12, konfigurasi Android Development telah selesai.


